Google XML Sitemaps(グーグルサイトマップ)はワードプレスを使ったサイトでサイトマップを生成する時に非常の優秀なプラグインです。
このプラグインを導入すればサイトを作成・更新をした時に、自動的に検索エンジンに自分のサイトのサイトマップを通知してくれます。
では、Google XML Sitemaps(グーグルサイトマップ)のおすすめの設定方法や不具合(トラブル)が起きた時の対処・解決方法を解説していきます。

Google XML Sitemapsとは
そもそもサイトマップとは何であるのか、サイトに必要なものであるのか疑問に思いますよね?
そこでまずはサイトマップの基本的な情報について紹介していきます。
サイトマップとは
サイトマップとは…
サイトマップとはサイト全体のページ構成を地図のように一覧で記載しているファイルのことです。サイトマップは、ユーザーや検索エンジンにサイト内容や重要なページをわかりやすく伝えたり、インデックスしたりする役割を担っています。
サイトマップを用意しておくことで、ユーザーが目的のページを探しやすくなったり、検索エンジンがサイト内のページを知らせることができます。
サイトマップがあることで自分のワードプレスサイトの情報を正しく検索エンジン(googleなど)に伝えることができるので、結果的にサイトの評価や価値に関わってくる重要なコンテンツであると言えます。
グーグル公式のサイトマップの説明においても
サイトマップとは、サイトのウェブページのリストを指定して、Google や他の検索エンジンにサイトのコンテンツの構成を伝えるファイルです。
※引用元:サイトマップについて – Search Console ヘルプ
と解説していて、非常に重要なコンテンツであると分かります。
また、サイトマップには
・XMLサイトマップ
・HTMLサイトマップ
と2種類あり、高度な設定をするならば、この2種類のサイトマップを使い分けて設定することでSEO対策やユーザービリティの向上ができます。
ただ、一般的にサイトマップを手動で設定するには知識が必要となります。
であれば、プラグインで簡単に設定できるGoogle XML Sitemaps(グーグルサイトマップ)は非常に便利で優秀なプラグインと言えます。
ちなみにXMLサイトマップとは
基本的に、ホームページを構成する各ページのURLや最終更新日などの要素を、それぞれXMLタグでマークアップすることでXMLファイル(sitemap.xml)が完成します。
このXMLファイル(sitemap.xml)をサーバー上に用意することで、ホームページにクローラーを呼び込み、検索エンジンへのインデックスを促進する効果が期待できます。
またグーグル公式でもXMLサイトマップが推奨されています。
Google は標準のサイトマップ プロトコルをサポートしています。また、動画、画像、ニュースの各リソース用の XML 拡張機能もサポートしています。
※引用元:サイトマップを作成、送信する – Search Console ヘルプ
また、HTMLサイトマップとは
ホームページを訪問したユーザー向けにサイト内にどんなWebページがあるかを網羅的に認識させるためのファイルです。また、HTMLサイトマップファイル(sitemap.html)へのリンクを重要なページに設置します。
そうすれば、クローラが巡回するので、HTMLサイトマップ(ナビゲーションページ)に書かれたサイト内の各ページURLをGooglebotが発見しやすくなります。
結果的に、サイト内の各ページへのクローラビリティが高まって、より検索エンジンに認識されやすくなるでしょう。
このように、基本的には、訪問したユーザー向けにサイト内のWebページの存在を伝えるためのファイルがHTMLサイトマップですが、検索エンジン向けに役立つファイルでもあります。
といったものとなっています。
ちょっと難しい説明になってしまっているので、両方の違いについても含めて簡単に解説すると…
XMLサイトマップ…SEO対策(クローラー対応)
HTMLサイトマップ…ユーザビリティ対応
となっています。
どちらも重要ですが、SEO対策としてサイトマップを作成するのであればXMLサイトマップとなります。
それを裏付ける情報として、Google+におけるJohn Mueller氏の発言(2015/7/16)があります。
特に、Webサイトやユーザーにとって役立つのならHTMLのサイトマップを利用するのはいいことだ。だがほとんどのサイトはSEOのためにはHTMLサイトマップを近ごろでは必要としていない(すべてのページを私たちは普通にクロールできるし、XMLサイトマップの助けを得られる)。なので、私ならわざわざ作ったりはしない。
※引用元:海外SEO情報ブログ
XMLサイトマップとHTMLサイトマップの両方とも重要なファイルですが、SEO観点においてXMLサイトマップはとくに欠かせないファイルということが分かります。
また、リンクが少ないサイトや新規サイトでは、クローラービリティが低いため、作成したWebページがクロールされずに検索エンジンにインデックスされないことが起こり得ます。
つまり、良質なWebページを作ったのに、そのWebページがクロールされずらいため検索エンジンに最新のコンテンツがなかなかインデックスされず検索順位がうまく付かない状態になってしまうということです。
それを解消するためにXMLサイトマップは有効と言えます。
Google XML Sitemaps(グーグルサイトマップ)について
サイトマップについての解説が長くなりましたが、まずこの知識がない状態でGoogle XML Sitemaps(グーグルサイトマップ)について解説しても、その重要性が分かりにくいので先に紹介しました。
上記の内容をちゃんと読んでいただければGoogle XML Sitemapsの必要性についても理解頂けたと思います。
では、その上でGoogle XML Sitemapsとはどういったプラグインであるのか、どんな機能があるのかを紹介していきます。
まず実績としては、サポートが開始されてから9年以上、世界中のユーザーに利用されているプラグインです。
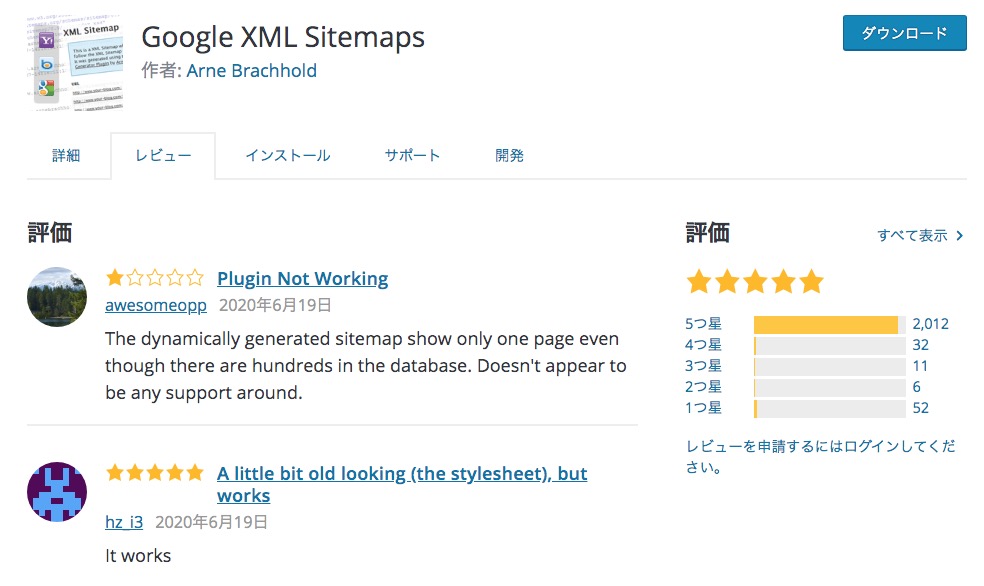
海外も含めたレビュー数2113件のうち、星5の最高評価が2012件と非常に高い評価を受けています。
この高評価はやはりGoogle XML Sitemapsの機能の優秀さからと伺えます。
では、機能について解説してきます。
記事の公開・更新の度にサイトマップを自動生成する
Google XML Sitemapsを設定し、有効化することによって記事の公開・更新の度にサイトマップを自動生成(更新)してくれます。
もしGoogle XML Sitemapsを利用しなかったら手動でサイトマップを更新せねばならず、かなりの手間が取られることでしょう。
一度設定しておけば、指定した内容と頻度で、Googleの規定に準拠したサイトマップを自動的に作成・通知してくるので、手間がかかることもありません。
サイトマップが生成されたら自動で検索エンジンに通知する
サイトマップを生成・更新しても検索エンジンに認知されなければ意味がありません。
Google XML Sitemapsはサイトマップを生成した後、自動で検索エンジンに通知をしてクローリングを促してくれます。
これにより、自分のワードプレスサイトのコンテンツがインデックスされていきます。
サイトマップに含める、あるいは除外するコンテンツの指定
サイト構成によってはサイトマップを生成しないカテゴリーや記事ページが出てきます。
例えば…
- 申し込みページ
- お知らせページ
- ランディングページ(LP)
- お問い合わせページ
など
Google XML Sitemapsはサイトマップを作成しないカテゴリーや記事を指定することができ、それによってサイトのSEO評価を高めることが出来ます。
※googleのクローラーbotへのより強い指示を出すのであれば「noindex」処理をおすすめします。
サイトコンテンツの更新頻度・優先順位の指定
Google XML Sitemapsの設定によりサイトコンテンツの更新頻度・優先順位の指定ができます。
ただ、急ぎのインデックス、クローラー巡回を促すのであれば、サーチコンソールの「URL検査」から”インデックス登録をリクエスト”をおすすめします。
どのようなサイトにGoogle XML Sitemapsが必要か?
Google XML Sitemapsは基本的にどのようなサイトにも必要なプラグインです。
ここまでの説明でXMLサイトマップの重要性、Google XML Sitemapsの利便性を理解いただけたなら分かると思います。
ただ、あえて「こんなサイトには必要である」と説明するのであれば…
- サイトの規模が非常に大きい
- 内部リンクが少ない、または適切にリンクされていない
- 外部リンクが少ない
- サイトでリッチメディアコンテンツを使用している
- サイトがGoogleニュースに表示されている
- 他のサイトマップ対応アノテーションを使用している
といったサイトが必要になってくるでしょう。
※リッチメディアコンテンツ…動きの無いテキストや画像だけなく、動きのある映像やアニメーション、コンピューターグラフィックス、音楽や声を用いた動きのあるコンテンツ
※※アノテーション…テキスト、画像、音声などあらゆるデータにタグ付けする作業、またはツールのこと
もっと簡単に説明すると、サイト規模が大きいビッグサイトでもコンテンツが少ない、内部リンクがされていない新規サイトでも必要であるということです。
なので、この項目の冒頭で説明したように”基本的にはどのようなサイトにも必要なプラグイン”となるわけです。
Google XML Sitemapsの設定方法
続いて、Google XML Sitemapsのインストールから設定までの方法と流れを解説していきます。
まずはGoogle XML Sitemapsのインストールからです。
WordPressへGoogle XML Sitemapsをインストールする
ワードプレスへGoogle XML Sitemapsをインストールする流れですが
- ワードプレス上のプラグインの項目「新規追加」をクリック
- プラグインの検索欄に「Google XML Sitemaps」と入力
- Google XML Sitemapsプラグインをインストール
- 有効化をしてインストールを確認
となっています。
インストールまでは30秒で完了する簡単な作業ですので下記の図解を見ながら、されてみて下さい。
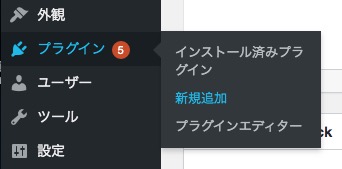
プラグイン→新規追加
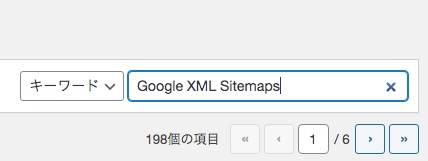
検索欄に「Google XML Sitemaps」と入力
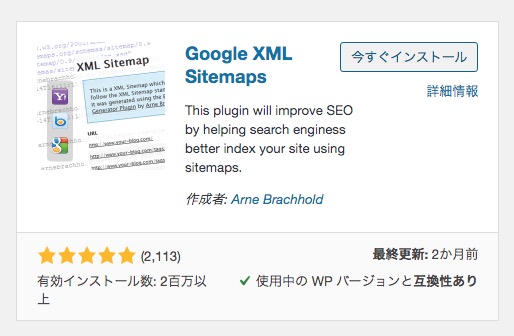
「インストール」→「有効化」
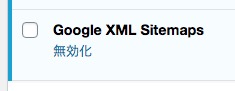
最後にインストールされているか確認して完了となります。
では、続いてGoogle XML Sitemapsの設定について解説していきます。
Google XML Sitemapsの基本設定
“Google XML Sitemaps”の設定できる項目は下記の通りとなっています。
- 基本的な設定
- Additional Pages(WordPress外で公開されているページを含めるかどうかの設定)
- Sitemap コンテンツ
- Excluded Items(含めないカテゴリーや記事)
- Change Frequencies(更新頻度の設定)
- 優先順位の設定 (priority)
このように複数の機能がありますが、基本的には”有効化”をしておけば問題なくサイトマップの働きをします。
また、高度な設定をすれば確実にサイトの順位が上昇する、といったものはありません。
基本はクローラーの最適化・重要なページを中心に巡回してもらうための手段として認識しておくと良いでしょう。
では基本的な設定について解説します。
・通知を更新
∟Notify Google about updates of your site(googleに通知を送る)
∟Notify Bing (formerly MSN Live Search) about updates of your site(Bingに通知を送る)
∟サイトマップの URL を仮想 robots.txt ファイルに追加(サイトのサイトマップの場所を通知)
こちらはgoogleやBing、サイトマップの場所を通知するものですので、すべてチェックを入れます。
※デフォルトでチェックされています。
・高度な設定
∟Try to automatically compress the sitemap if the requesting client supports it(記事数が多い場合、ファイルサイズを圧縮するかどうか)
∟XSLTスタイルシートを含める(サイトマップを読み込みやすくするかどうか)
∟HTML形式でのサイトマップを含める
∟匿名の統計を許可する
上記2つはサイトマップとしての機能として重要なものなのでチェックを入れます。
また、”HTML形式でのサイトマップを含める”と”匿名の統計を許可する”は特にサイトマップとしての効果はないのでチェックをしません。
基本はデフォルトの設定でしっかりと設定されていますので、変更する部分はないでしょう。
Google XML Sitemapsの表示設定
Google XML Sitemapsはサイトマップに載せる内容を設定で選択することができます。
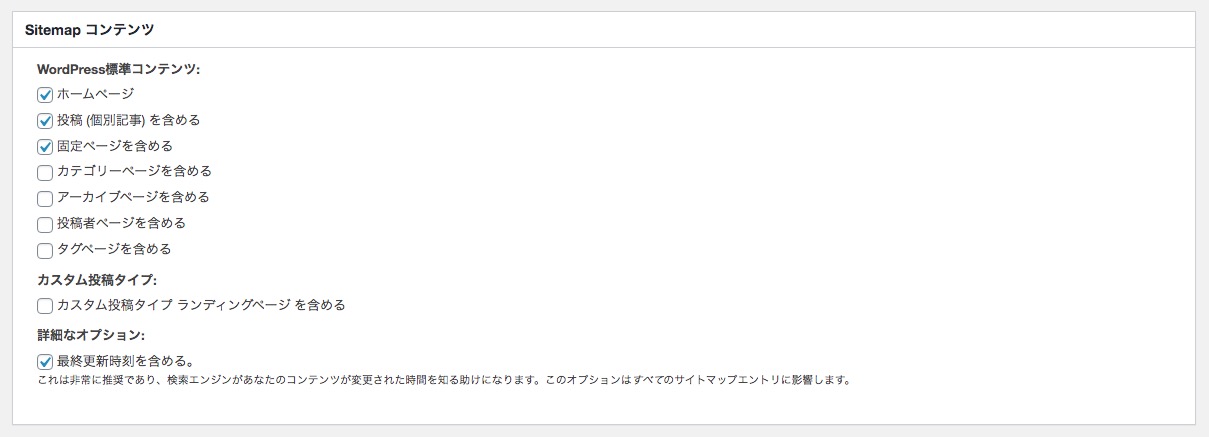
チェックボックスの項目は下記の通りになっています。
- ホームページ
- 投稿 (個別記事) を含める
- 固定ページを含める
- カテゴリーページを含める
- アーカイブページを含める
- 投稿者ページを含める
- タグページを含める
デフォルトでは”ホームページ””投稿 (個別記事) を含める””固定ページを含める”にチェックボックスが入っています。
よりサイトマップの効果を高めるのであれば「カテゴリーページを含める」もチェックするのをおすすめします。
また、固定ページが「お問い合わせ」や「申し込み」のみである場合などは固定ページを含めるはチェックを外してしまっても良いでしょう。
詳細なオプションにある”最終更新時刻を含める”はデフォルトでチェックされているので、そのままチェックしておきます。
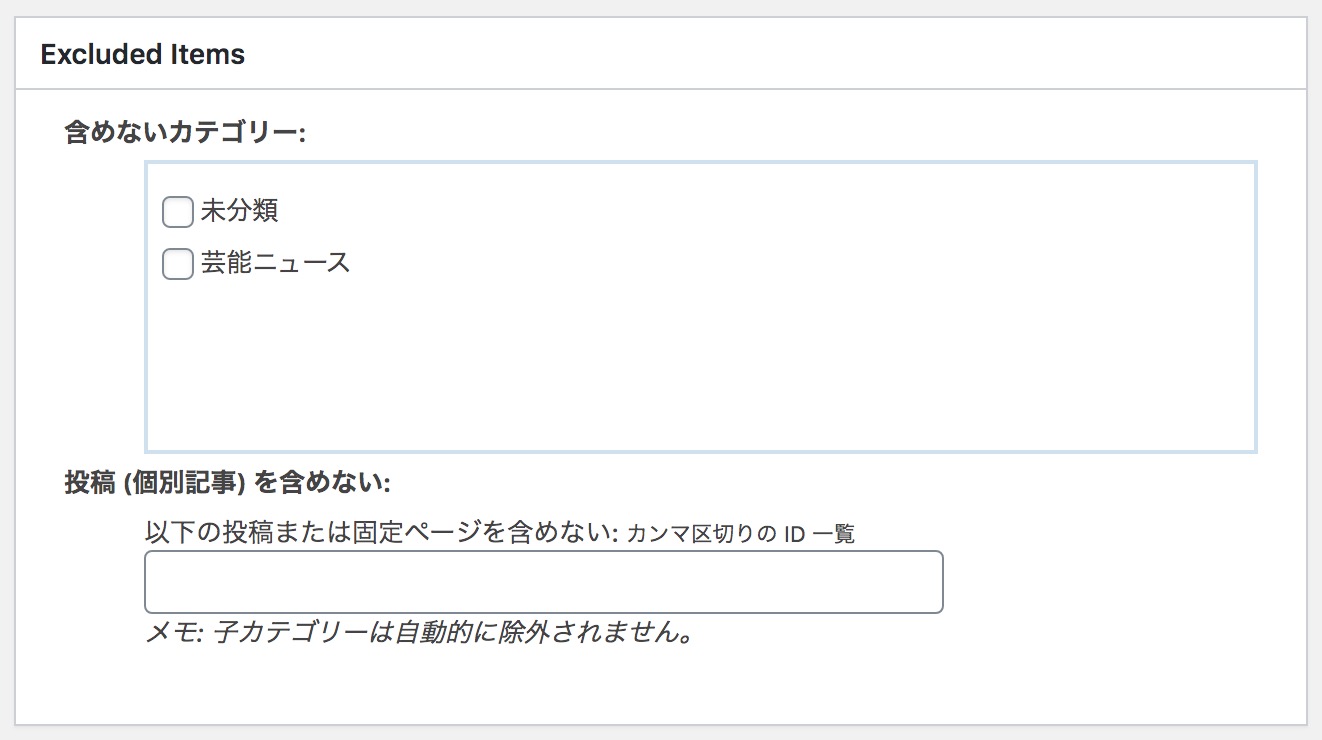
上記でおおまかなサイトマップに載せる項目を設定しましたが、さらに細かく設定するには「Excluded Items(含めないカテゴリーや記事)」で設定します。
カテゴリーの中でもサイトマップに載せないような”未分類”の項目などは除外してしまっても問題ありません。
また、記事単位で指定することによって任意の記事ページをサイトマップに表示させないことも可能です。
その場合は投稿IDをカンマ区切りで記入欄に記述し、設定・更新をします。
※投稿IDは「投稿一覧」→カーソルをあわせて”post=—-”の表示された—-の部分を見ることでチェックできます。
Google XML Sitemapsの更新頻度の設定
Google XML Sitemapsの更新頻度の設定については”Change Frequencies”の項目を変更することで設定できます。
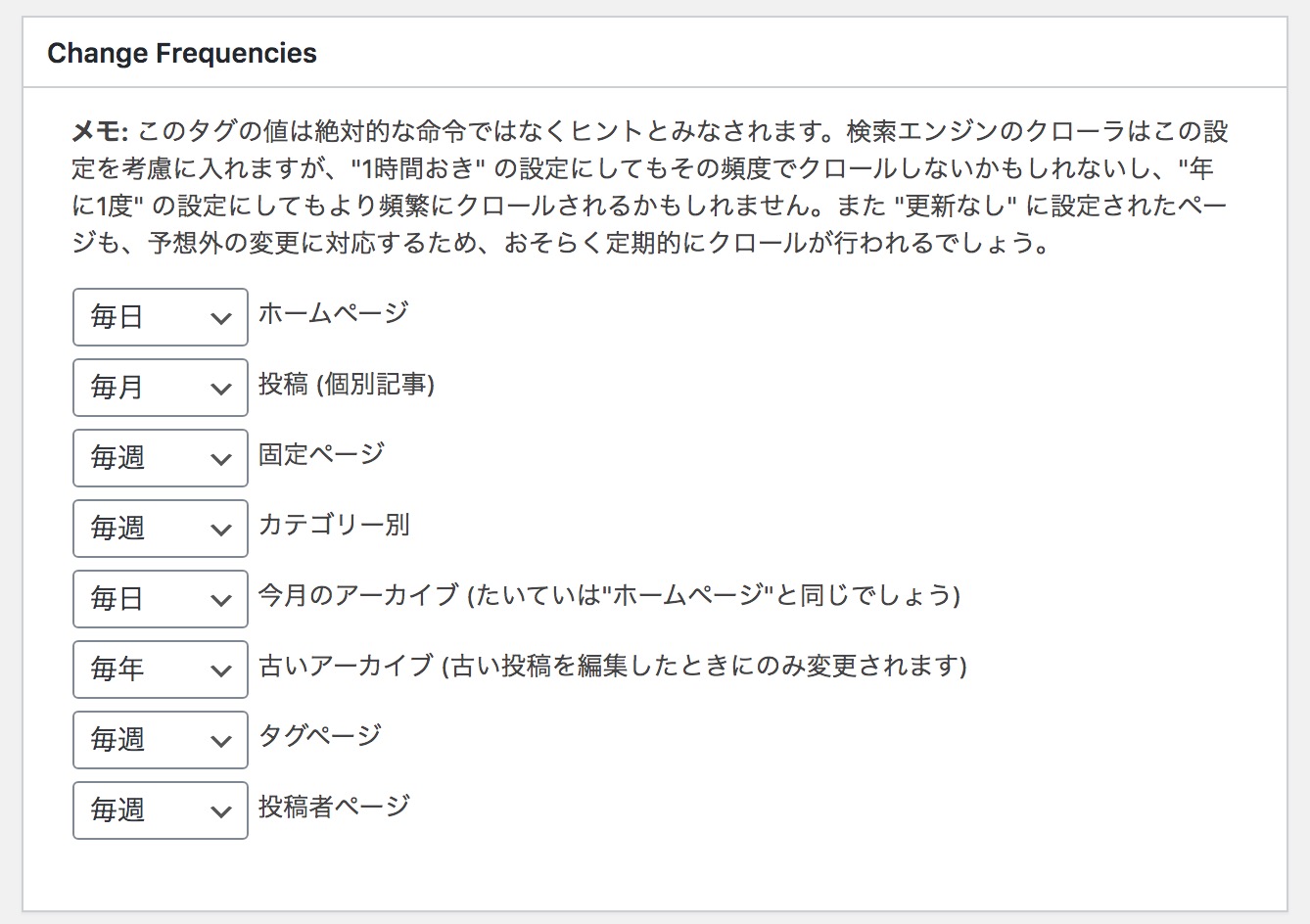
ただ、この設定は公式にあるように
このタグの値は絶対的な命令ではなくヒントとみなされます。検索エンジンのクローラはこの設定を考慮に入れますが、”1時間おき” の設定にしてもその頻度でクロールしないかもしれないし、”年に1度” の設定にしてもより頻繁にクロールされるかもしれません。また “更新なし” に設定されたページも、予想外の変更に対応するため、おそらく定期的にクロールが行われるでしょう。
と基準としての設定となります。
おすすめの設定はより早くクローリングがされるように”毎日”に設定しておくのがおすすめです。
Google XML Sitemapsの優先順位の設定
Google XML Sitemapsは”優先順位の設定 (priority)”の設定を変更することで、クローリングの優先順位を指定できます。
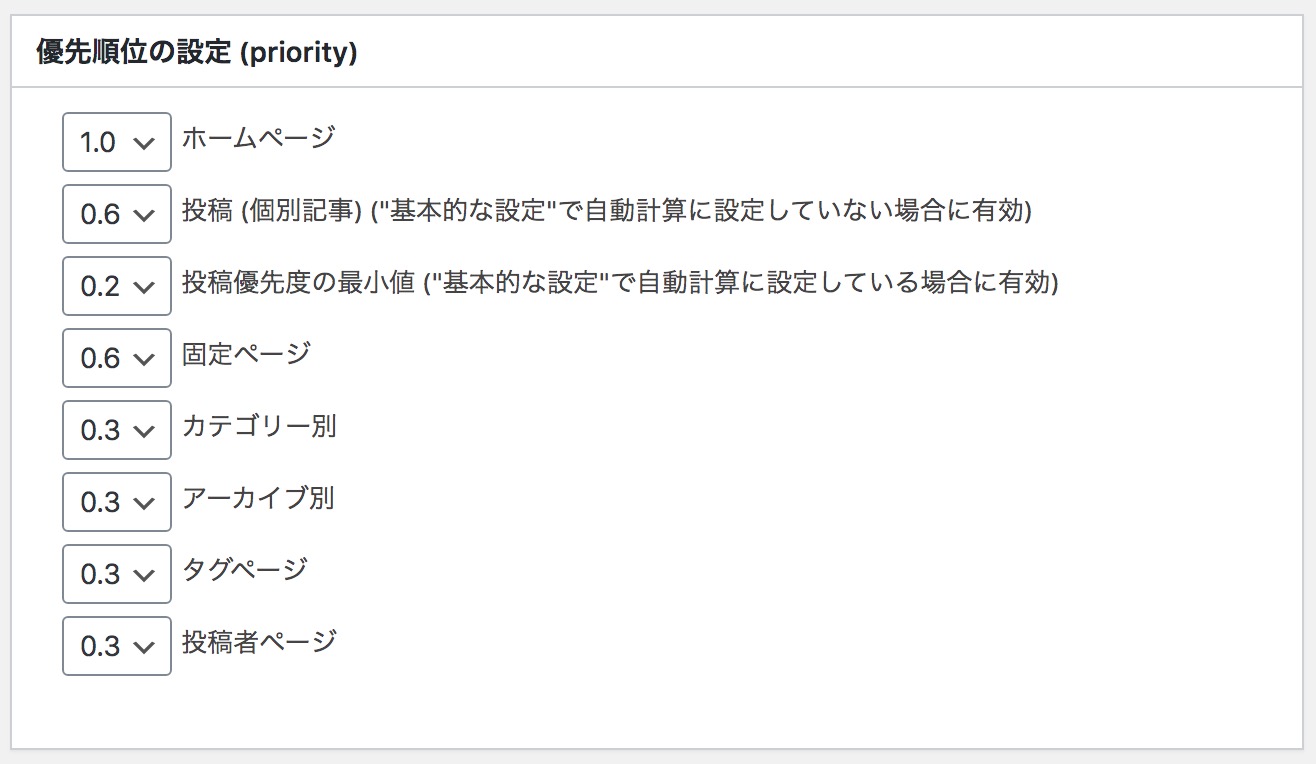
優先度は「1.0(優先度高) ~ 0.1(優先度低)」までの範囲で指定ができます。
優先する項目としては
- ホームページ
- 投稿
- カテゴリー別
- 固定ページ(まとめページなど作成している場合)
など、コンテンツの更新が頻繁に行われる項目については0.8ほどの設定が望ましいです。
サーチコンソールにサイトマップの設定する
ここまでGoogle XML Sitemapsをインストールし、検索エンジンに効果的にクロールさせるための設定を解説してきました。
ただ、これだけでは検索エンジン、特にgoogleのクローラーを呼び込むのには不十分です。
そこで「Google Search Console(サーチコンソール)」にXMLサイトマップをアップロードすることで、検索エンジンに存在を伝えることが必要となります。
それでは「Google Search Console(サーチコンソール)」にXLMサイトマップの設定をする流れを解説します。
Google Search Consoleを活用する方法
サイトマップをサーチコンソールに設定する方法は非常に簡単です。
※Google Search ConsoleはGoogleアカウントからログインして利用できます。
設定する流れとしては
- メニューからサイトマップをクリック
- 新しいサイトマップの追加にURLを入力
- 送信をクリック
- 送信されたサイトマップに「成功しました」と出たら完了
となります。
設定したサイトマップのURLはサイトマップの設定画面の上部で確認することが可能です。
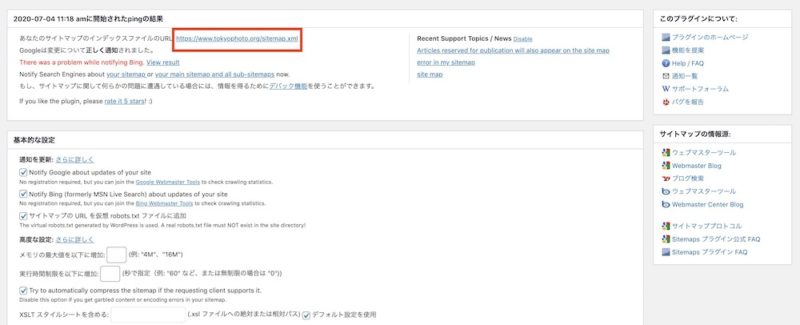
ここで、URLの確認は可能ですが基本的にはドメイン名の後ろに「sitemap.xml」となります。
これをサーチコンソールの管理画面から設定していきます。
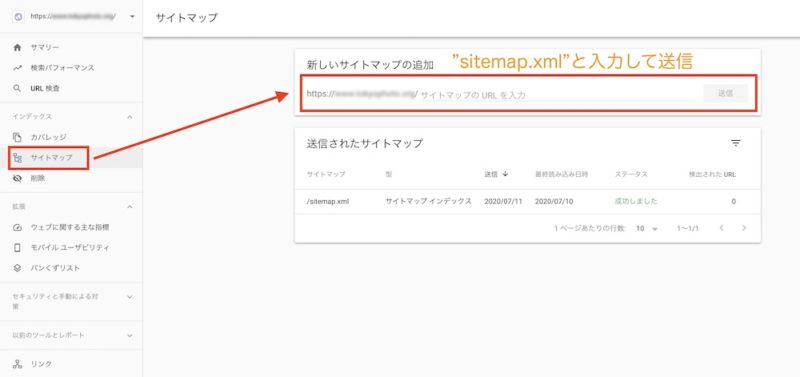
サーチコンソールを開くと左側のサイドバーに「サイトマップ」とありますので、クリックします。
そして「sitemap.xml」とコピペ・入力して「送信」します。
問題がなければ「成功しました」と表示されて完了となります。
サーチコンソール自体、記事ページのクロールを促したり、アクセスをチェックしたり、なくてはならないツールです。
そのサーチコンソールにサイトマップの設定を行うことで、新しく追加した記事の存在をより素早くGoogleに伝えることができます。
サーバーの初期ドメインでは使えない
これはまだ正確ではありませんが、弊社で試したところ、さくらサーバーの初期ドメインではサーチコンソールに登録ができませんでした。
「Google XML Sitemaps」の問題というよりも、
- サーチコンソールではサーバーの初期ドメインでは送信できない
- サブドメインではサイトマップが送信できない
このどちらか、もしくは両方が考えられます。
サブドメインの方では、弊社で設定できた記録がありますので、サーバーの初期ドメインなど、元のドメインを管理しているところが、robotの拒否などの設定をしている可能性があるため、元ドメインに問い合わせてみることが良いでしょう。
Google XML Sitemapsのエラー・不具合の対処法
最後にGoogle XML Sitemapsに起こるトラブル・不具合とその対処法についてに解説していきます。
起こるトラブル・不具合として
- Google XML Sitemapsとall in one seo packが干渉しあって起こる不具合
- Google XML Sitemapsが表示されないという不具合
があります。
特に「all in one seo pack(オール・イン・ワン・SEOパック)」は利用者の多いプラグインですので、もしGoogle XML Sitemapsに不具合が起こった場合は真っ先にall in one seo packとの干渉トラブルを疑ってみるのが早いでしょう。
Google XML Sitemapsとall in one seo packの干渉について
Google XML Sitemapsとall in one seo packの干渉で起こる不具合の原因は、all in one seo pack側の「XMLサイトマップ機能」にあります。
この機能をオンにしますと
All in One SEO Pack has detected other active SEO or sitemap prugins.
と警告文がワードプレスのダッシュボードに表示されます。
これによりサイトマップ同士が干渉し、結果、サイトマップがちゃんと構築されないというトラブルが起こります。
all in one seo packを更新した時に、この機能がオンになる事例もあるので、もし警告文が表示されたらall in one seo packのXMLサイトマップ機能をオフにしてみると良いでしょう。
Google XML Sitemaps側の設定を変更することも可能ですが、all in one seo pack側の設定をオフにする方が簡単で早く問題が解決できます。
※「all in SEO pack」についての詳細な情報はコチラからチェックされて下さい。
Google XML Sitemapが表示されないことの解決方法
Google XML Sitemapsで起こる不具合の多くはall in one seo packとの干渉で起こる不具合ですが、中には他が原因で”Google XML Sitemapsが表示されない”という不具合があります。
Google XML Sitemapsが表示されない不具合の原因としてサーチコンソールとの相性の問題、サーバー側の問題などがあります。
新規でサイトを立ち上げた、サーバーを変更した、サーチコンソールが更新されたなどサイト状況が変化した時に”表示されない”といったトラブルが起こるので、そういった場合は原因と思われるポイントをしぼって、他のサイトでテストしてみたり、アップグレード、ダウングレードなど試してみる必要があります。
まずは最近更新されたプラグインやツールを確認してみましょう。
まとめ
以上がGoogle XML Sitemapsの使い方と設定方法の紹介でした。
サイトマップ自体は手動でも設定できますが、自分で設定するとなるとかなりの手間と時間がかかるのでプラグインで対応するのがおすすめです。
また、XMLサイトマップはSEO対策でも重要な項目ですので、確実に取り入れることをおすすめします。









