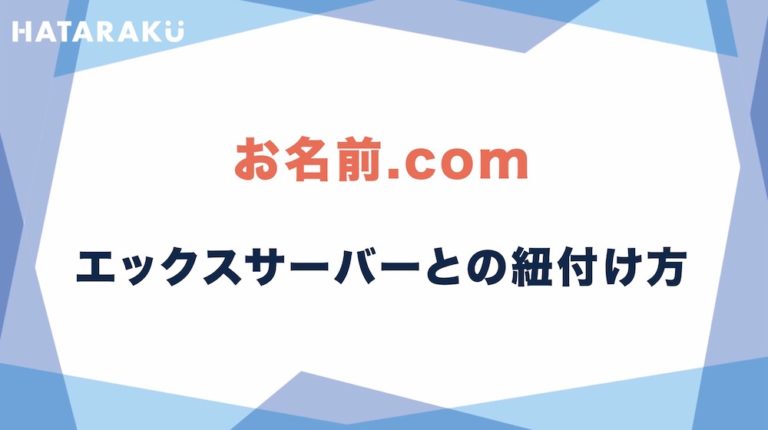今回は、お名前.comでの中古ドメインの取得方法と、取得したドメインをエックスサーバーに紐付ける方法をご紹介します。
また、WordPressを簡単にインストールする方法もご紹介するので、最後まで読んでいただけたら幸いです。

ドメイン取得サイト比較
ドメイン取得サイトを比較しました。
| .com取得 | .net取得 | .jp取得 | .co.jp取得 | |
|---|---|---|---|---|
| お名前.com | 760円 | 599円 | 2800円 | 3660円 |
| ムームードメイン | 1276円 | 792円 | 2253円 | 4378円 |
| エックスドメイン | 858円 | 1298円 | 3102円 | 7678円 |
| バリュードメイン | 836円 | 792円 | 3124円 | 4158円 |
| スタードメイン | 968円 | 1298円 | 2596円 | 4048円 |
| ドメインキング | 1518円 | 1518円 | 3121円 | × |
| ゴンベエドメイン | 1408円 | 1628円 | 3124円 | 5720円 |
| さくらインターネット | 1886円 | 1886円 | 3982円 | 11000円 |
| みんなのドメイン ※消費税その他諸費用含む最終総支払額 |
1340円 | 1340円 | 8028円 | × |
| 名づけてねっと ※クレジットカード支払い・新規1年プランの場合 |
1320円 | 1650円 | 3080円 | 7920円 |
※2020年6月18日調べ
お名前.comは他のドメイン会社と比べてもお得に取得できるだけでなく、この後にご紹介する中古ドメインの取得においてもおすすめできるドメイン会社となっています。
中古ドメイン取得するならお名前.com
結果からお伝えすると他の中古ドメインオークションの中でお名前.comがおすすめです。
お名前.comは20年以上の運用実績がある国内最大級のドメイン登録サービスです。
登録が簡単にできて利用者が多く、ドメイン累積登録実績数は2200万件以上、580種類以上のドメインを選ぶことができてお手頃価格です。
お名前.comには便利な「事前予約(バックオーダー)」というサービスがあります。
あらかじめ欲しいドメインを予約しておき、そのドメインが再登録可能になった瞬間に自動で取得を試みるシステムです。
このサービスの利用料金は
- .jp/6,600円(税込)
- .jp以外/11,060円(税込)
に1年分のドメイン登録料金も含まれており、取得できなかった場合の料金は発生しません。※一部料金が異なるドメイン名があります。
そして1ドメインに複数の申請があった場合はオークションで登録権利者を決定します。
また、お名前.comには電話サポートや24時間365日対応のメールサポートがあるので安心して利用することができます。
ドメインの取得率アップのシステムがあり、サポートも充実しているのでお名前.comは初心者でも簡単に利用することができます。
※後ほど、お名前.comで取得したドメインをエックスサーバーに紐付けて運営する方法を解説します。
お名前.comで中古ドメインを購入
ここでは、お名前.comで中古ドメインを購入する流れを説明します。
中古ドメインのオークションの大まかな流れは
- ドメイン名を探す
- 入札する
- 落札完了
の3ステップです。
それではまず、中古ドメインのオークションについて詳しく説明していきます。
お名前.comのオークションは事前予約で申請者が複数いるドメインが対象です。
「.jp」のオークション開催日は毎月1日の12時からスタートします。開催期間は月によって変動があるので最終日はオークショントップページにて確認してください。
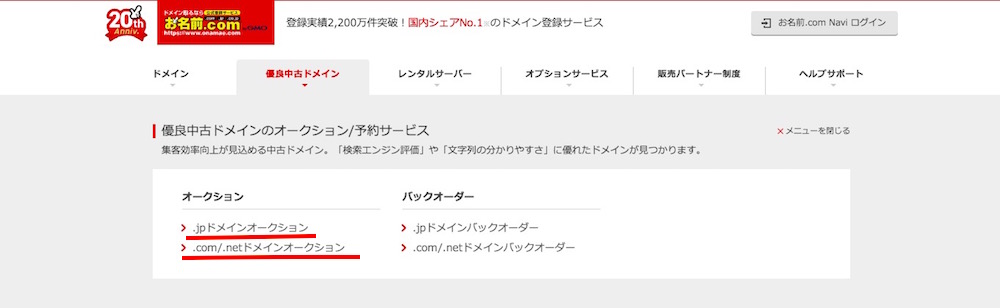
「.jp」以外は、事前予約を申請した時に、申請者が複数者がいる場合にオークションが開催されます。
また、.com/.netオークショントップページにて開催中のオークションが確認できます。
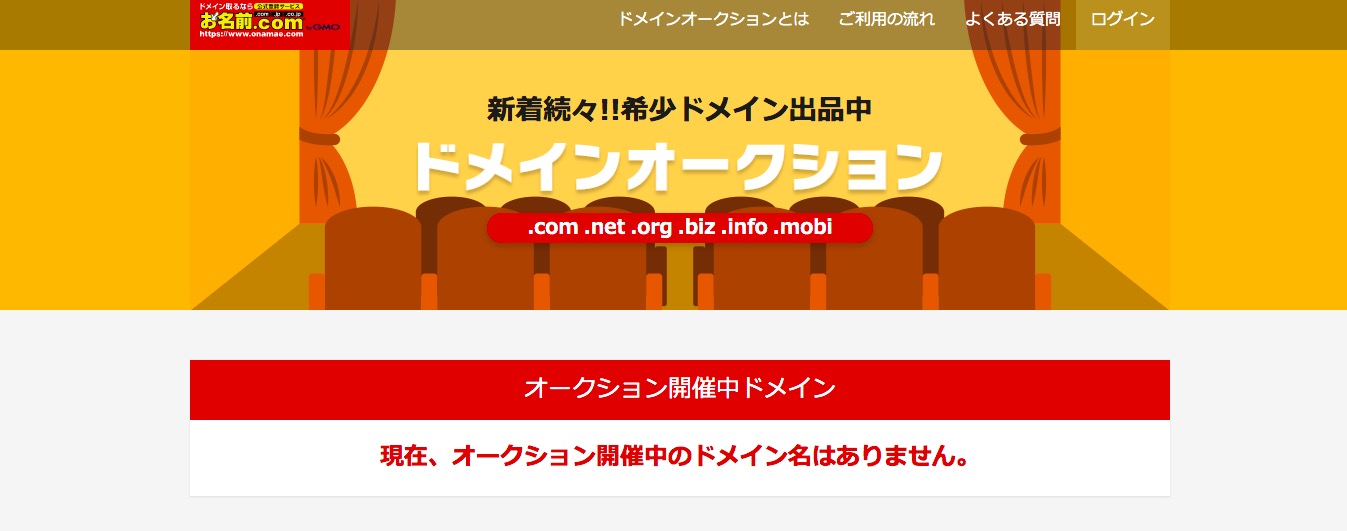
「.jp」も「.jp」以外も、開催中のオークションは誰でも参加することが可能です。
【ドメイン名の探し方】
- 「.jp」のドメイン名を探す場合は「.jp」のオークション開催中にオークショントップページから確認できます。
- 事前予約をする場合はオークショントップページの下の方にあるボタンか、お名前.comのトップページから事前予約できるドメインを探すページに行けます。
- 「.jp」の入札単価は300円です。オークション終了15分前に入札があった場合は終了時間が15分延長されます。
- 延長後も15分前に入札があると延長されますよ。
- 「.jp」以外の入札単価はドメインの現在の価格によって変わってくるので確認しましょう。オークション終了5分前に入札があった場合は終了時間が5分延長されます。
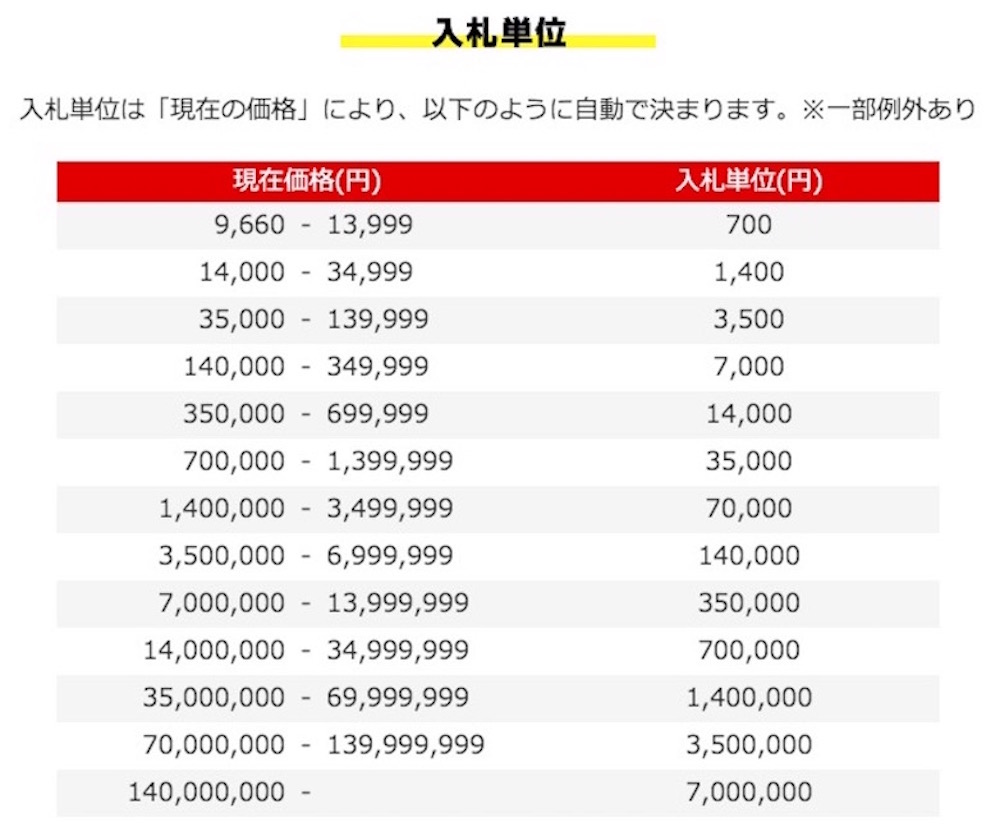
お名前.comには「自動入札」という機能があり、予算の上限金額を入札しておくと、他の入札があった場合に自動で再入札されます。
例えば…
現状の金額が1万円だとした場合、5万円で入札しておくと、他の人が3万円で入札したとしても、それを上回る金額で自動入札してくれます。
もちろん、上限に設定した金額よりも低い金額で落札となった場合はその分だけの費用となります。
なので再入札忘れの防止や、何度も入札する手間が省くことができて便利です。
入札に関する注意点ですが、入札後のキャンセルはできないのでご注意ください。
落札完了後は落札金額に1年分のドメイン登録料金も含まれており、落札金額以外の料金は発生しません。
登録成功後のドメイン管理は管理はお名前.comではなく他社サービスになる可能性があります。
「お名前.com」で管理を希望する場合は、登録成功後から60日後に「お名前.com」へドメイン移管のお手続きが必要です。
支払いはクレジットカード払いになっています。
購入した中古ドメインの情報
お名前.comで購入した中古ドメインは「お名前.com Navi」で確認します。
(1)「お名前.com Navi」にログインする
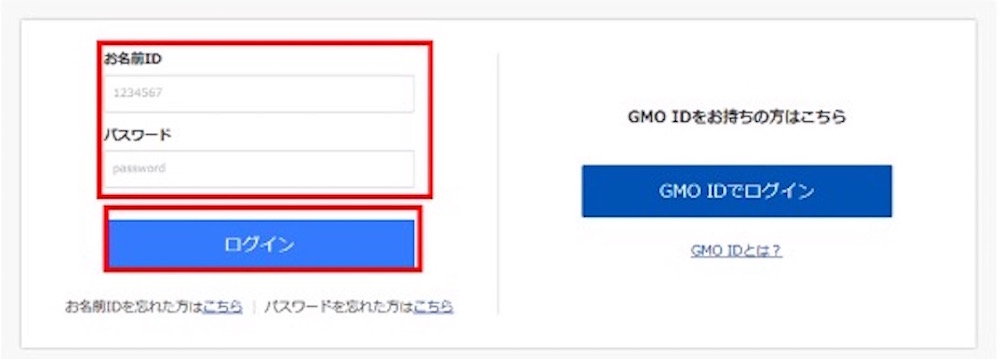
(2)上部にあるメニューの「ドメイン」をクリック
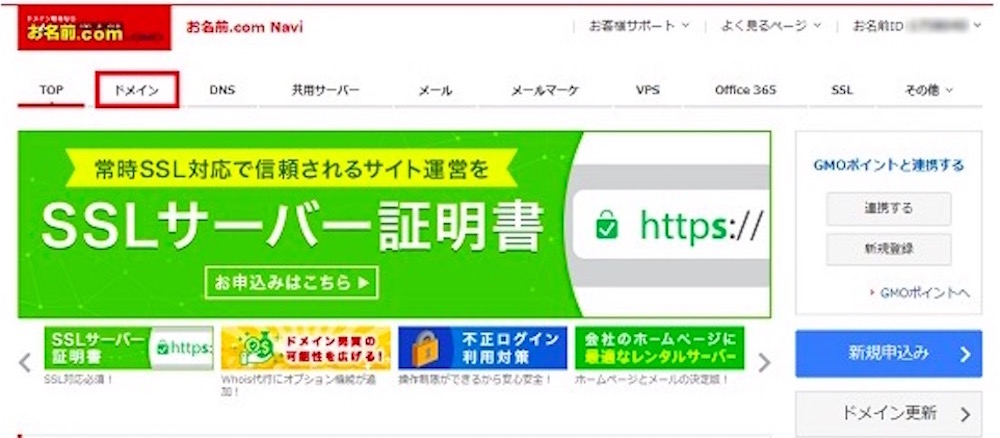
(3)現在管理しているドメインの一覧が表示されます。
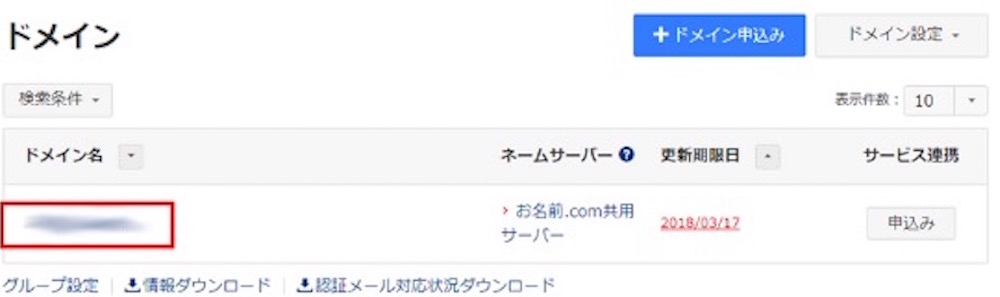
お名前.comのドメインをエックスサーバーに紐付ける方法
ここからはエックスサーバーにお名前.comのドメインを紐付ける方法を説明します。
ドメインを取得してサーバーの契約をしたあとは、ドメインとサーバーの紐付けをしないといけません。
その為には以下の作業が必要です。
- ドメインの追加設定(エックスサーバー )
- ネームサーバーの変更(お名前.com)
今回は①ドメインの追加設定は「エックスサーバー」、②ネームサーバーの変更は「お名前.com」で行います。
エックスサーバーでドメイン登録
エックスサーバーでドメインを登録する方法を説明します。
(1)サーバーパネルにログインします。
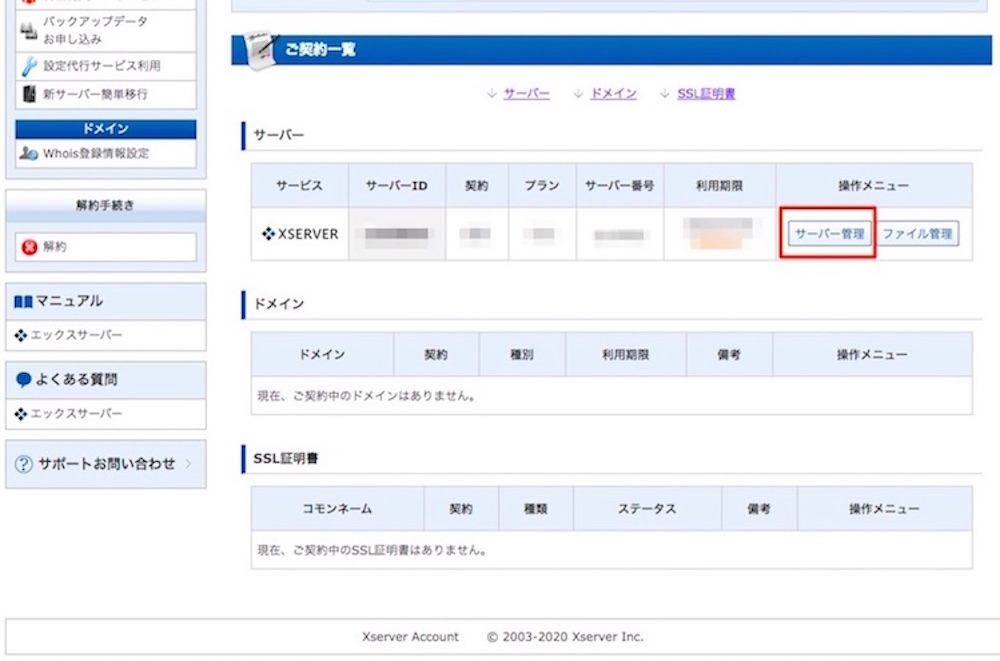
(2)ドメイン設定をクリックする。次にドメイン設定追加のタブをクリックをして追加設定するドメインを入力し、「確認画面へ進む」をクリックする。
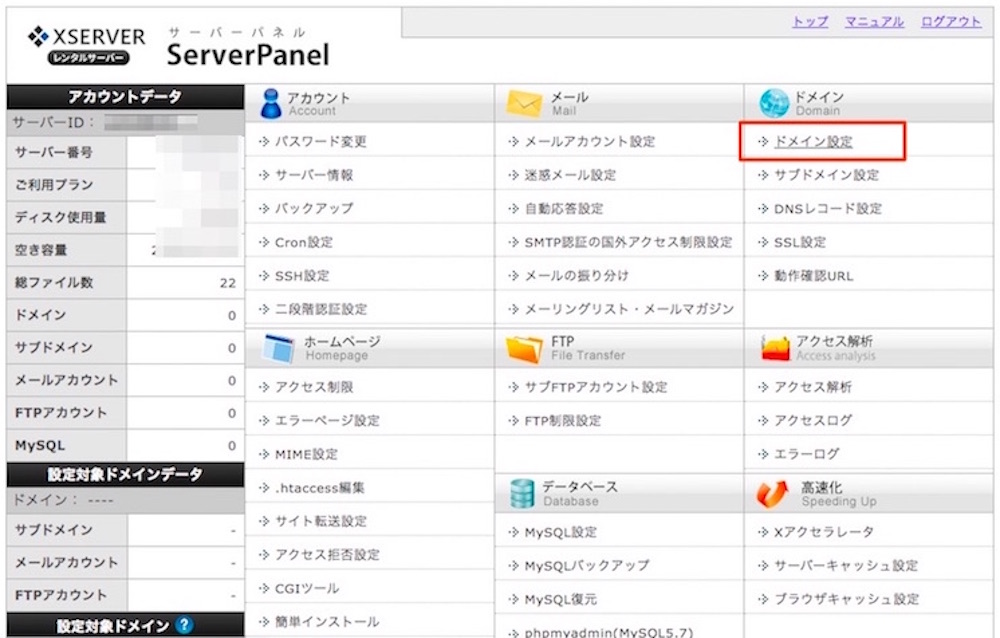
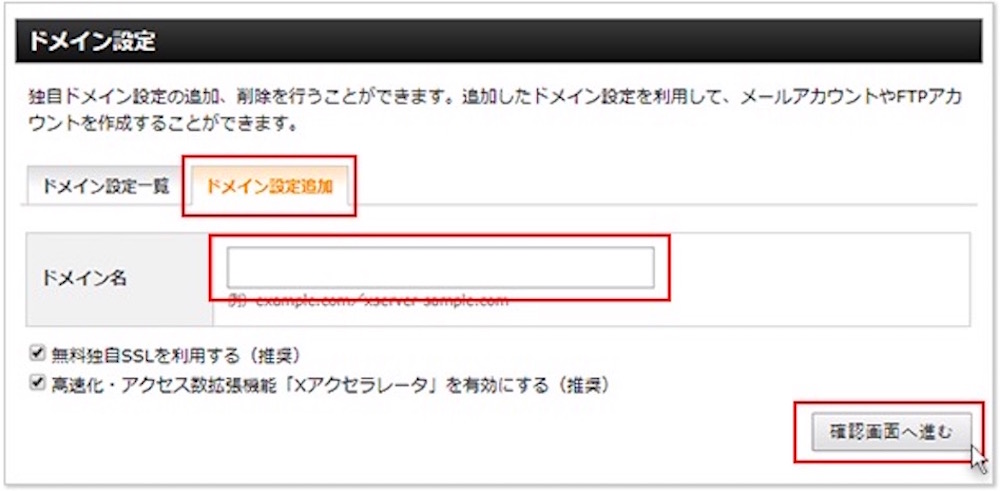
(3)入力内容を確認し、「追加する」をクリックする。確認画面へ進むのでドメイン名のつづりに間違いがないか確認してから追加ボタンをクリックしてください。
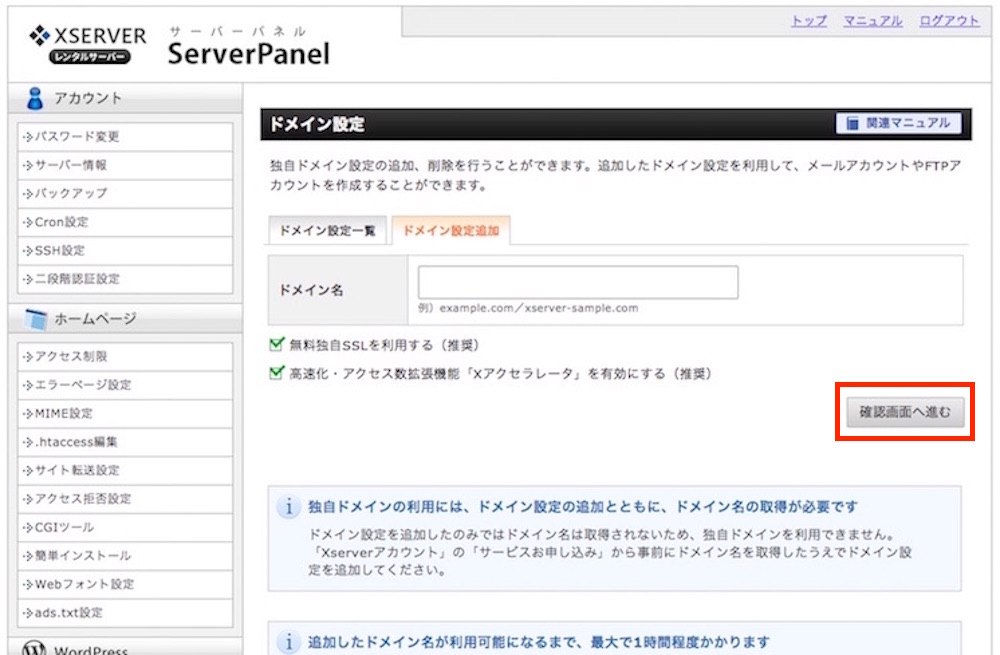
(4)ドメイン設定の追加完了。追加完了後にFTPサーバー上に初期フォルダが自動生成されます。
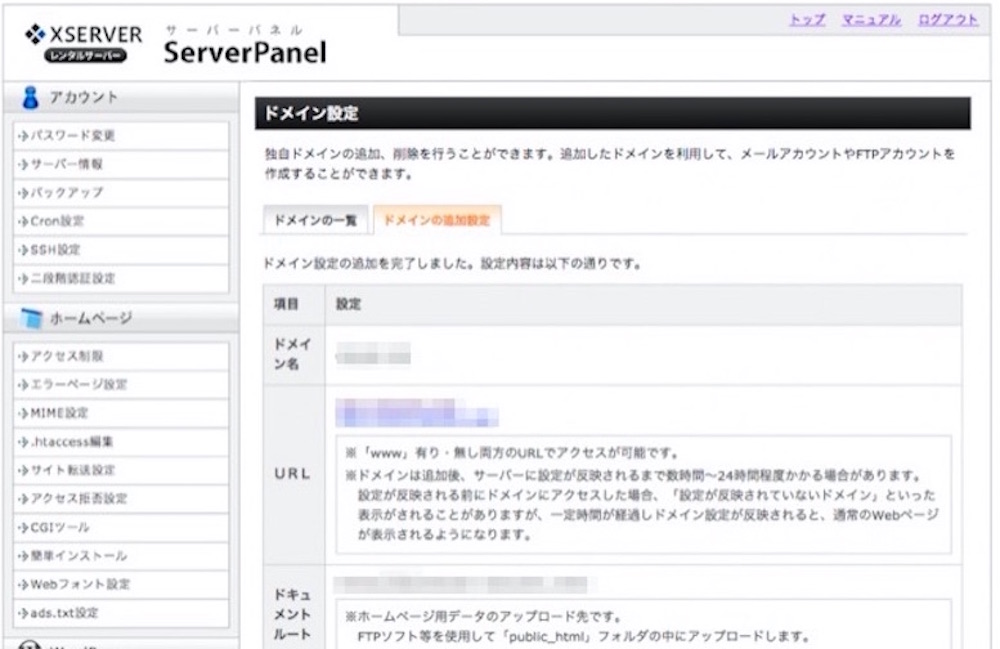
サーバーにドメイン設定が反映されるまで数時間~最大24時間程度かかる場合があります。
お名前.comでネームサーバー設定
ここではお名前.comでネームサーバーの設定方法を説明します。
(1)「お名前.com Navi」にログインします。
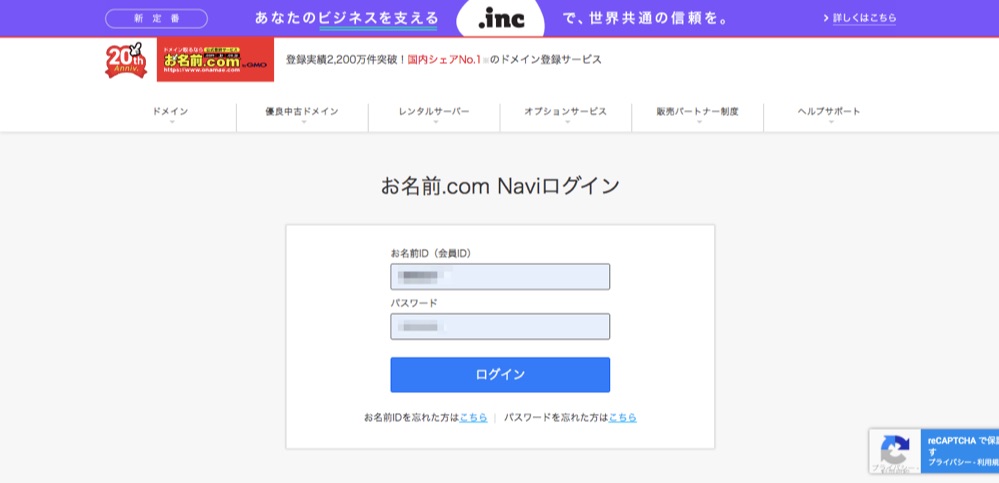
(2)上部にあるメニューの「ドメイン」をクリック
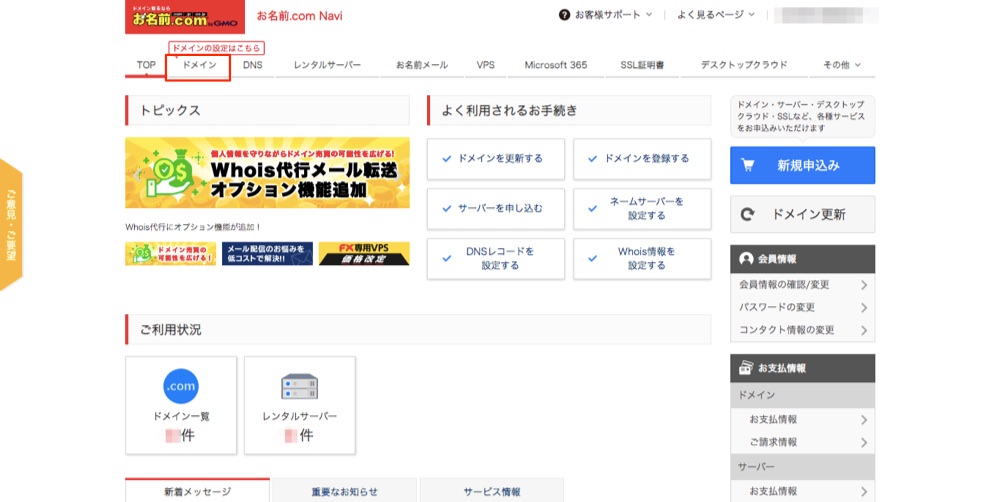
(3)現在管理しているドメイン一覧の右上にある「ドメイン機能一覧」をクリックする。
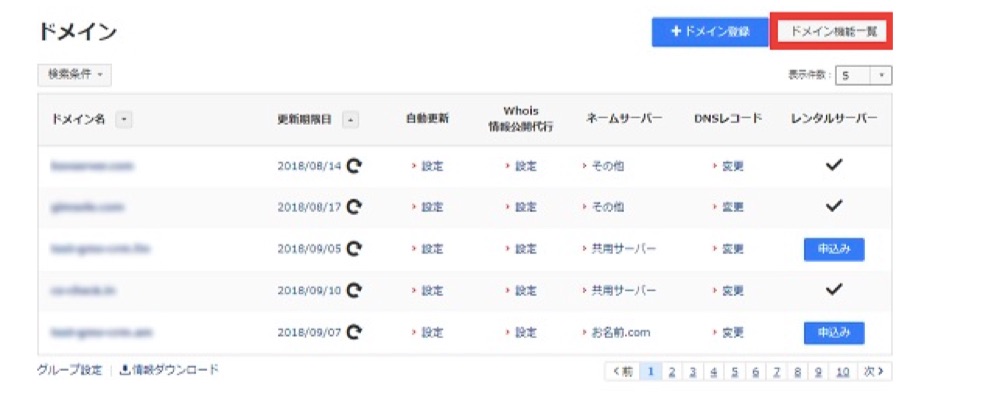
(4)ドメイン設定の各種メニューの中で、ネームサーバー設定の設定項目内の「ネームサーバーの変更」を選択します。
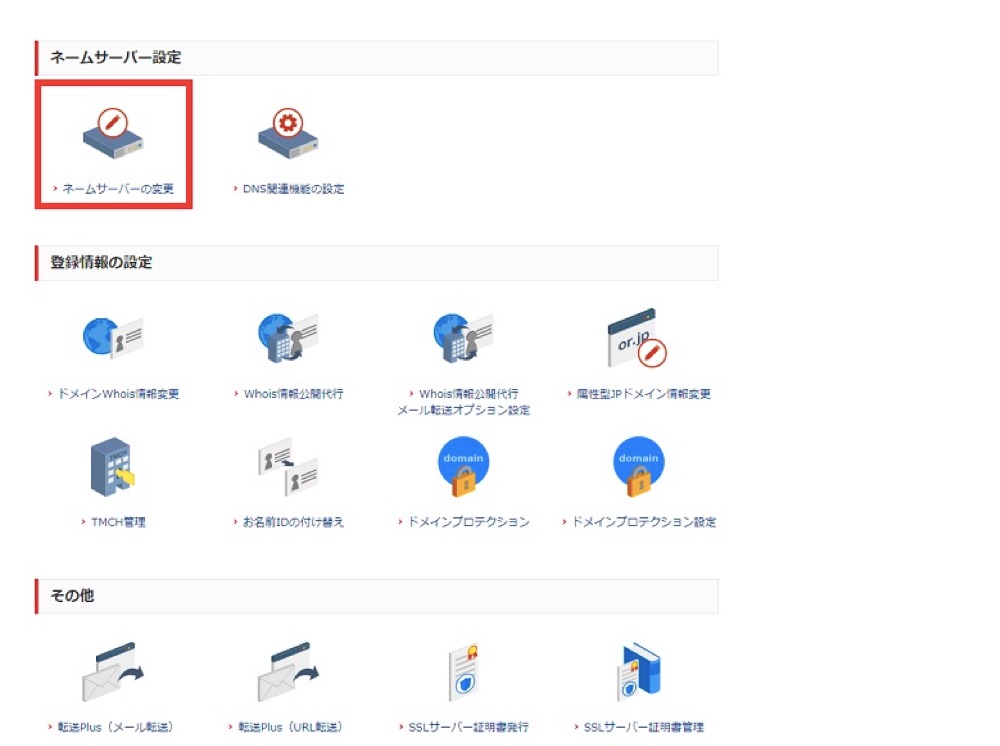
(5)他のネームサーバーを利用」というタブをクリックして、ネームサーバー情報にエックスサーバーのネームサーバー1〜5を入力します。
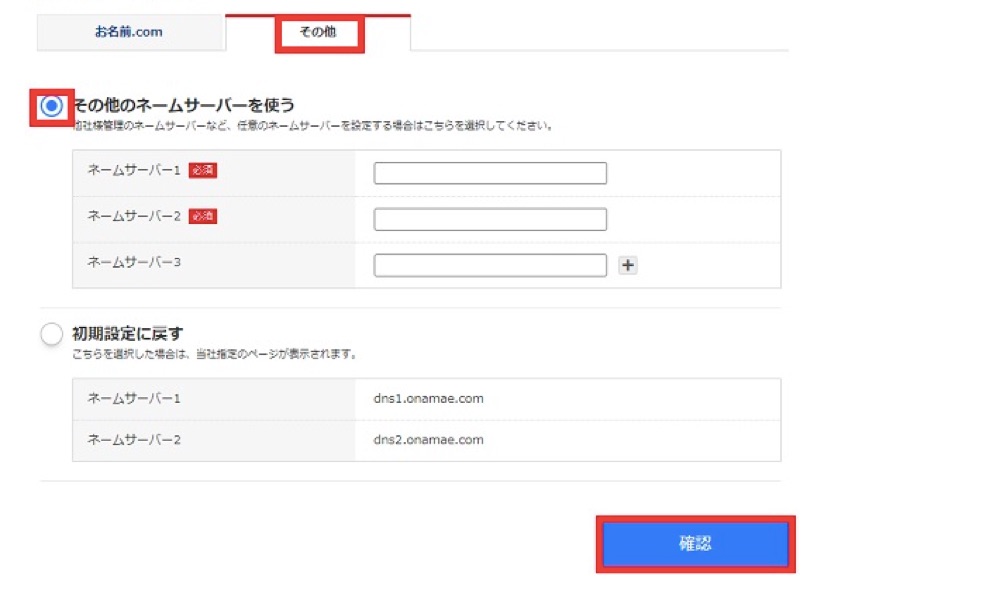
エックスサーバーのネームサーバー情報は一律のため、こちらをコピペしてご使用ください。
ns2.xserver.jp
ns3.xserver.jp
ns4.xserver.jp
ns5.xserver.jp
(6)ネームサーバーの変更を確認する方法
お名前.comに登録しているアドレスに送信される「ネームサーバーの情報変更完了通知」から確認することができます。
エックスサーバーでWordPressインストール
ドメインの追加設定とネームサーバーの変更が終り、完了までの時間にエックスサーバーでWordPressをインストールしましょう。
エックスサーバーでは簡単にWordPressをインストールできる方法を紹介しているので、こちらでもその方法をご紹介します。
エックスサーバーが推奨する動作環境は
- PHPバージョン:PHP 7.3.x以降を推奨 (PHP 5.2.x以降で動作可能)
- データベース:MySQL5.7 / MySQL5.5 ※文字コードを UTF-8 に設定。
となっています。
次に、インストールをする前にデータベースの生成を自動でするか、手動でするか決めておいてください。
手動でデータベースを作成する場合は、「MySQL(データベース)の設定」を確認して、あらかじめデータベースを作成しておいてください。
後ほどWordPressのインストール設定をする時に自動か、あらかじめ作成したデータベースを利用するのか選びます。
それではWordPressをインストール方法を説明します。
(1)サーバーパネルにログインする。
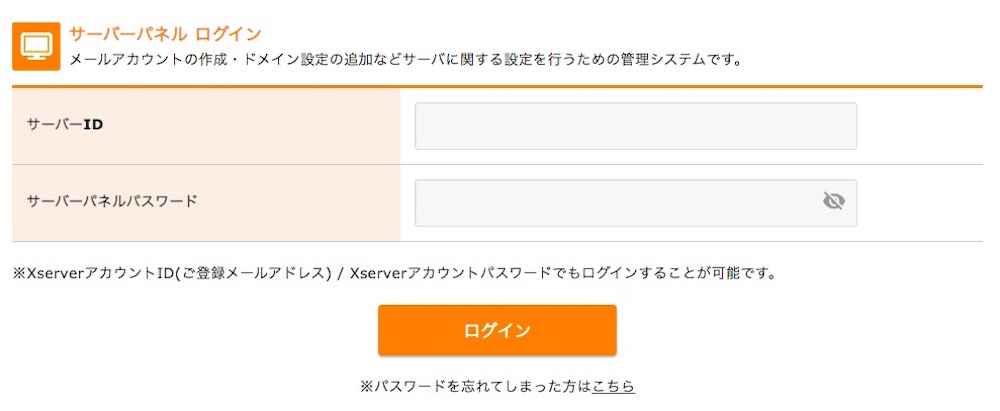
(2)「WordPress簡単インストール」をクリックする。
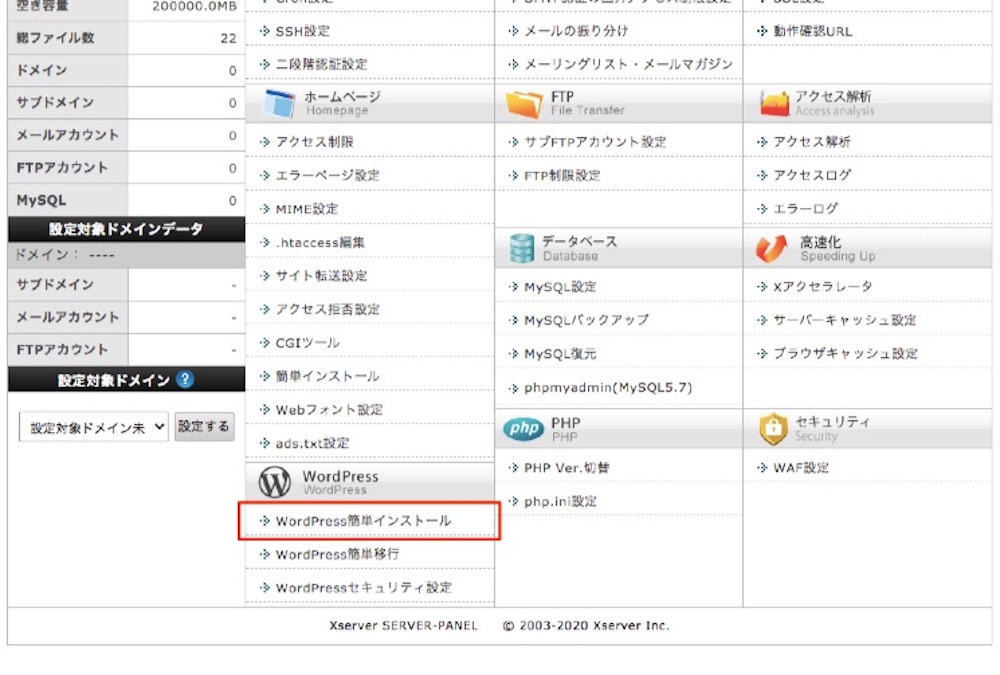
(3)「WordPressインストール」をクリックする。

(4)WordPressのインストール設定をする。各項目を入力して「確認画面へ進む」をクリックする。
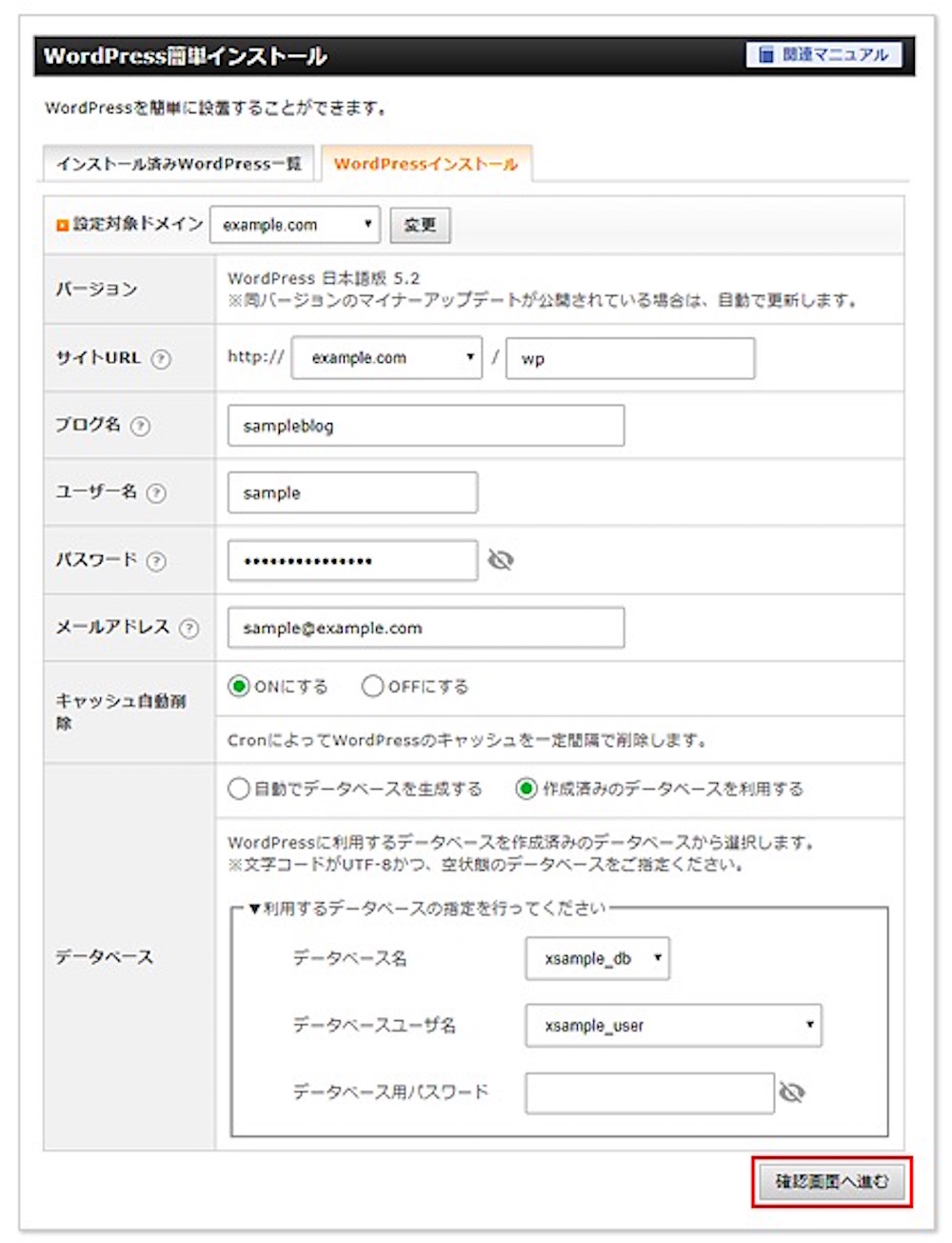
- サイトURL:ドメイン名を入力。WordPressにアクセスを希望する場合は[wp]の部分を空欄にする。
- ブログ名:ブログのタイトルを入力する。後から変更することができます。
- ユーザー名:WordPress管理画面へのログインユーザー名を入力する。
- パスワード:WordPress管理画面へのログインパスワードを入力する。
- メールアドレス:メールアドレスを入力する。
- キャッシュ自動削除:WordPressのキャッシュを、Cronによって一定間隔で自動的に削除する機能です。サーバーパネルの「Cron設定」より確認や変更をすることが可能です。
- データベース:データベースを自動で生成するか、あらかじめ自分で作成したものを使用するか決めます。
(5)確認し間違いがなければ「インストールする」をクリックする。
(6)完了画面が表示されればインストール完了。
インストールが完了すると、ログイン用URL等の大切な情報が表示されるので、控えておくことをおすすめします。
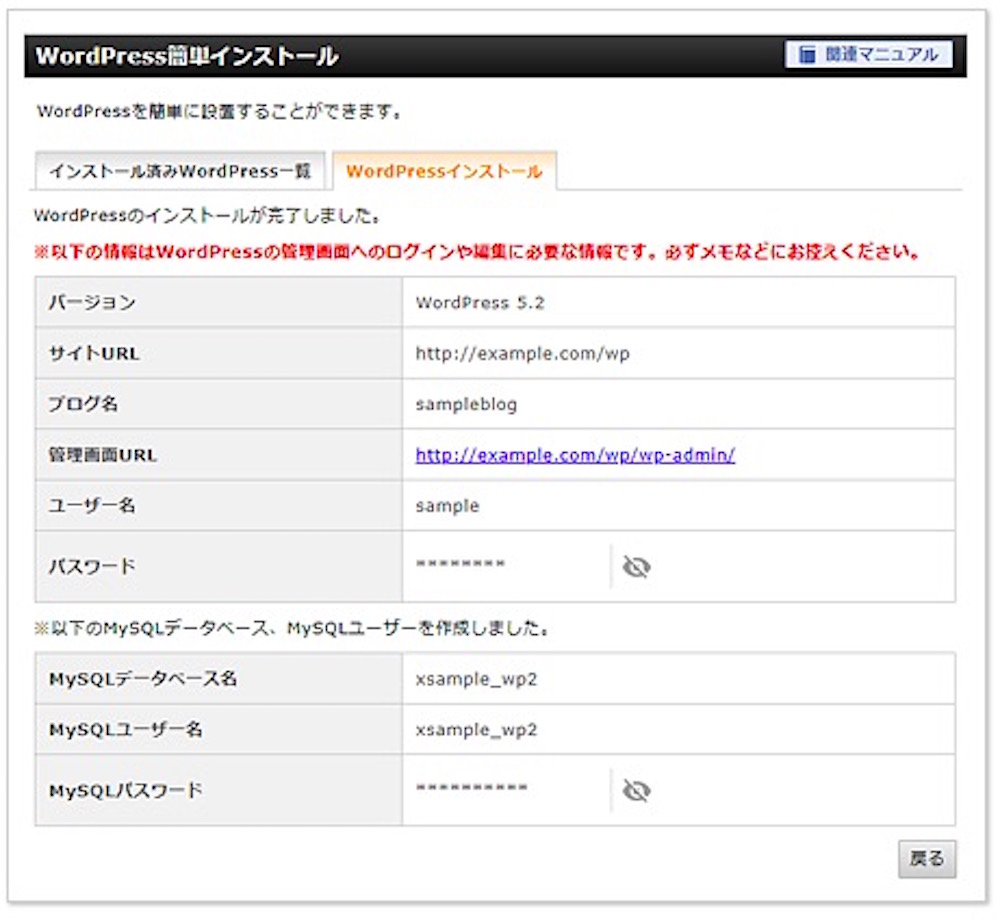
(7)インストールの確認をする。
(6)で表示されたリンクをクリックをするとWordPressのログイン画面へ移動します。
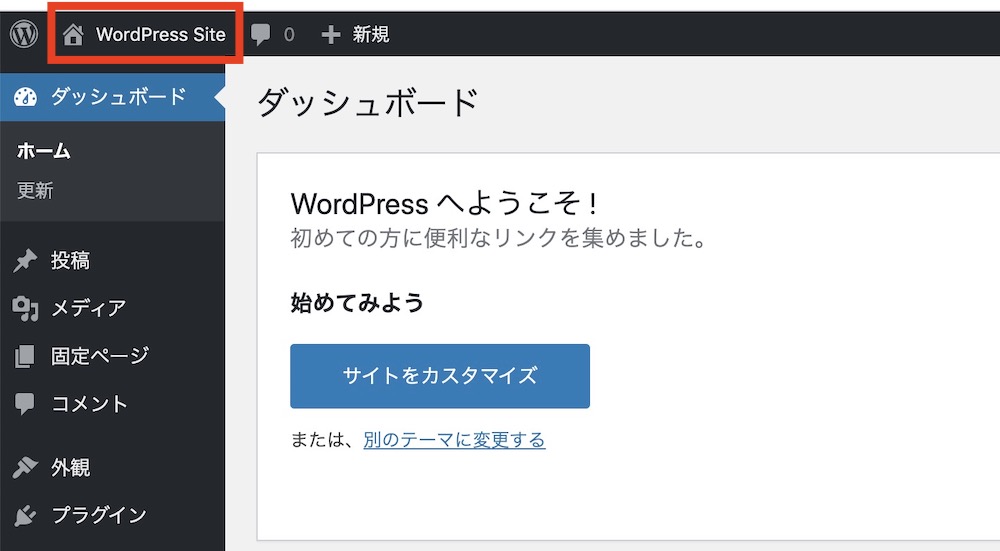
ログイン後にダッシュボード内のブログタイトル部分をクリックすると、インストール時に設定したブログを確認することができます。
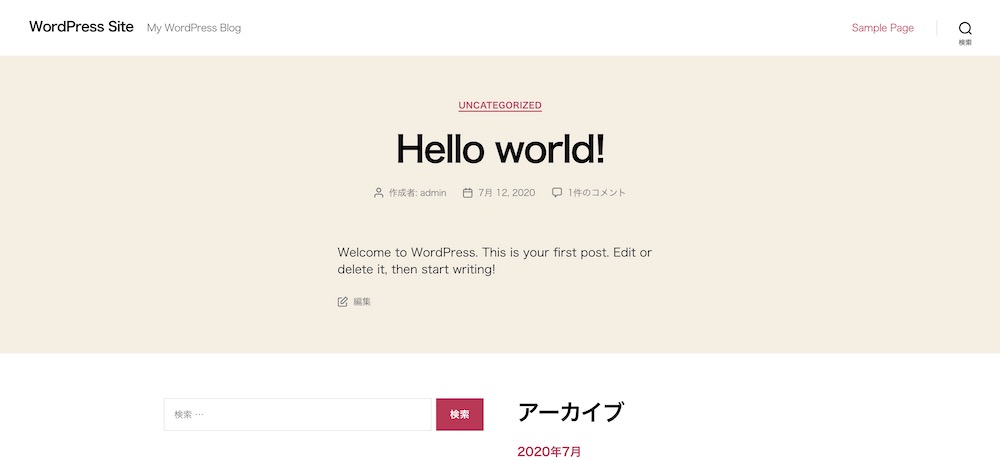
まとめ
お名前.comは国内最大級のドメイン登録サービスで長年に渡る実績があるため、安心して利用することができます。
そしてドメインの価格がお手頃なのがとても嬉しいですね。
中古ドメインを初めて購入するならサポート体制が24時間365日のお名前.comがおすすめです。
お名前.comで取得した中古ドメインをエックスサーバーに紐付ける方法も、順を追ってやっていけば簡単にできるので、是非やってみてください。