WEBサイトの移転などでURLが変更になった場合などに、自動的にURLを転送するために設定するリダイレクト。
「リダイレクトをしたいけど方法がわからない」
「リダイレクトの設定で.htaccessを使いこなせるか不安」
などリダイレクトはサイトにとって重要な分、きちんと設定できるか不安になりますよね。
そんな時、WordPressを使っているサイトでは「Redirection」というプラグインを使うと、初心者でも簡単にリダイレクトを行うことができます。
そこでこの記事では、「Redirection」のインストールから設定方法や使い方まで全て説明します。
この記事を読めば、「Redirection」を用いたリダイレクトが誰でも習得できますよ。

Redirectionとは
Redirectionは、あるURLにきたアクセスを別のURLに転送(リダイレクト)することができるプラグインです。
リダイレクトとは、WEBサイトの移転などでURLが変更になった場合などに、元のURLから新しいURLへ自動的にURLを転送するために設定です。
リダイレクトを行うことによって、以下のような効果を得ることができます。
301リダイレクトで得られる効果
- 検索エンジンにURLの変更を知らせることができる
- 新サイトに旧サイトの被リンクなどのSEO評価を引き継ぐことができる
- 重複コンテンツを解消することができる
- 複数のURLを一元化することでSEO評価の分散を避けることができる
通常、リダイレクトを行う場合「.htaccess」などのファイルを使用してWebサーバ側での設定や、適切なPHPを入力するという作業が必要になります。
正しい手順で行えば、先ほど紹介したSEOなどへの効果が期待できますが、正しい手順や知識がない場合、SEO的なペナルティを招く可能性もあります。
そこで、「Redirection」というプラグインを使用することによりWebサーバ側での設定や、適切なPHPの入力の手間が省け、リダイレクトが格段に簡単に行えるようになるのです。
Redirectionで出来ること
リダイレクトがRedirectionで行えることはわかりましたが、具体的にどんなことができるのか気になりますよね。
Redirectionでは、以下のような確認や設定が可能です。
- リダイレクトの種類が選択できる
- リダイレクトをグループで管理できる
- リダイレクトが発生した日時が確認できる
- リダイレクトの対象URLに、どこからアクセスがあったのかを表すリファラーを確認
リダイレクトの設定ができるだけでなく、管理までできるのが嬉しいですね。
次項では、詳しい設定方法や確認方法を説明をします。
Redirectionプラグインの設定方法と使い方
それでは、Redirectionプラグインのインストールから設定方法までを画像付きで説明します。
Redirectionがまだ翻訳に対応していないため、翻訳した内容も一緒に載せています。
インストール方法
まず、インストール方法の説明です。
(1)ダッシュボードの画面でプラグインの中から新規追加をクリックします。
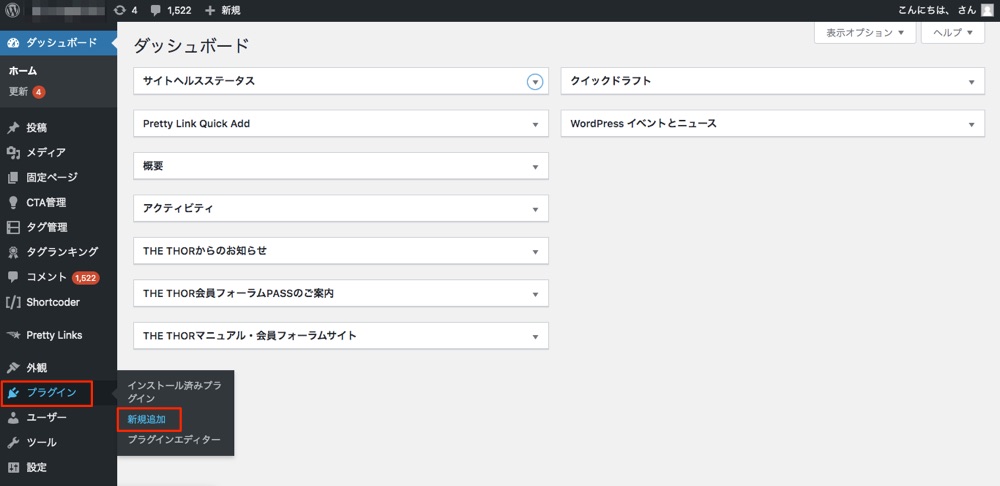
(2)次に検索バーで「Redirection」と検索すると、「Redirection」のプラグインが出てくるので「今すぐインストール」を押してインストールを開始します。
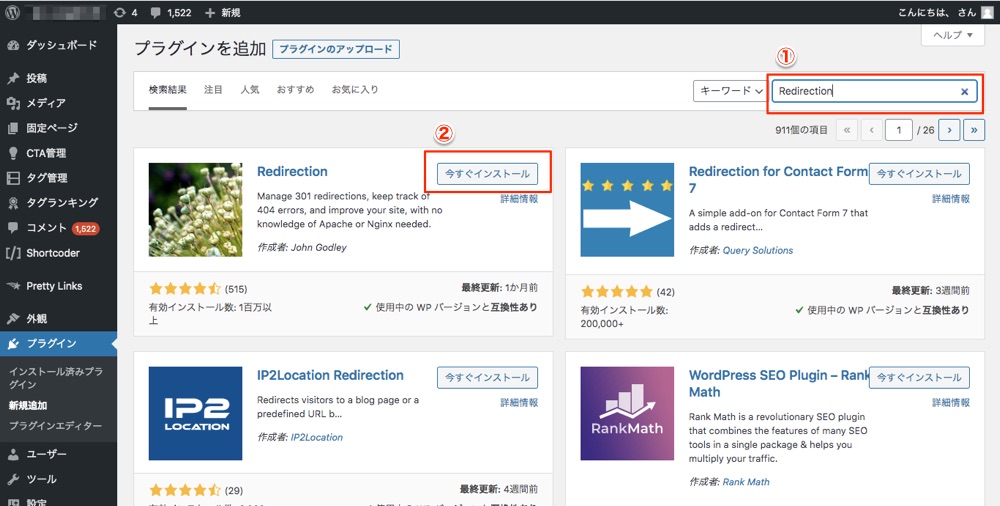
(3)有効化を押して、インストールが完了です。
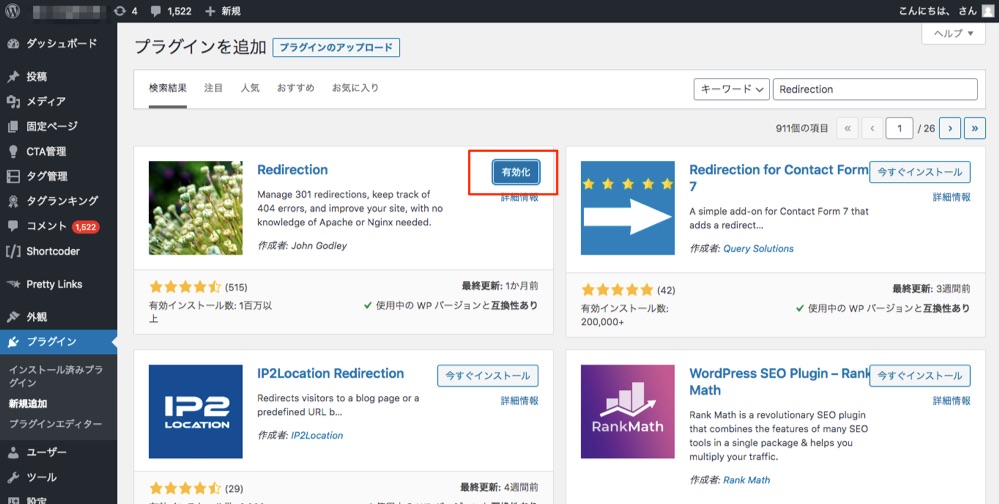
初回の設定方法
次に初期設定を行なっていきます。
インストールが完了すると、ダッシュボードのサイドバー「ツール」内に「Redirection」が追加されます。
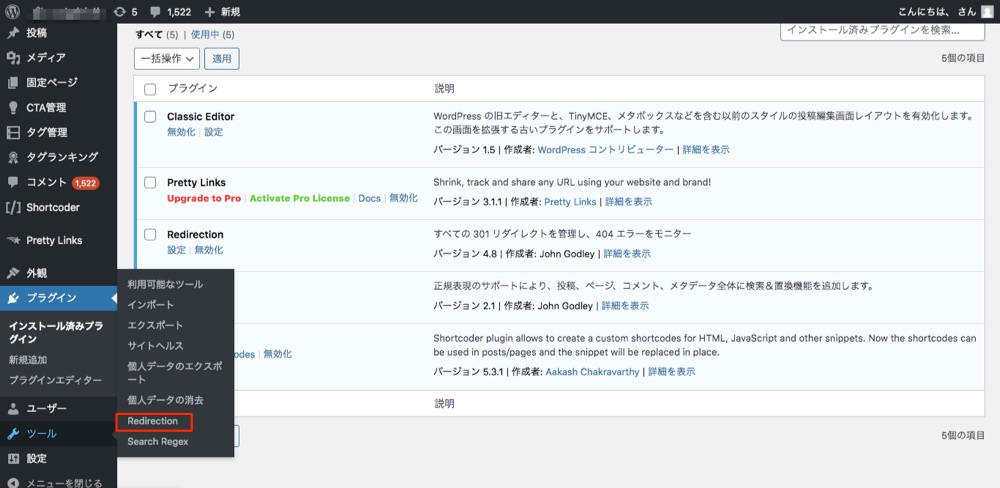
「Redirection」をクリックすると英語でこれから設定を行なっていく旨が書かれたページが表示されますが、特に問題ないため「セットアップを開始」を押します。
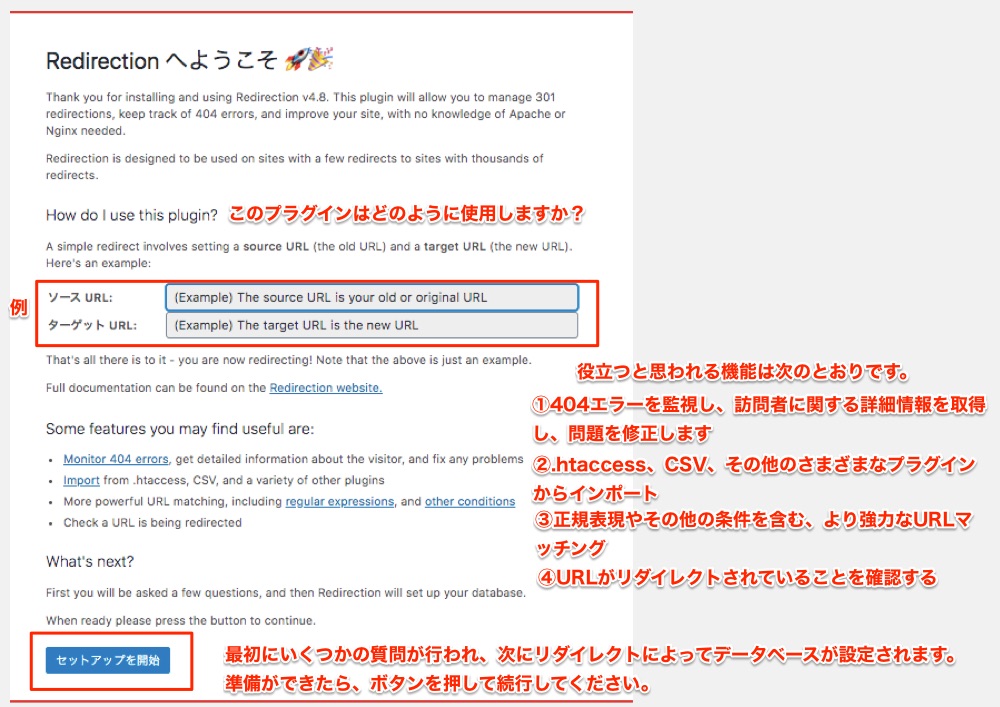
すると「基本セットアップ」のページが表示されます。
こちらは、リダイレクトしたページの管理に必要な設定です。
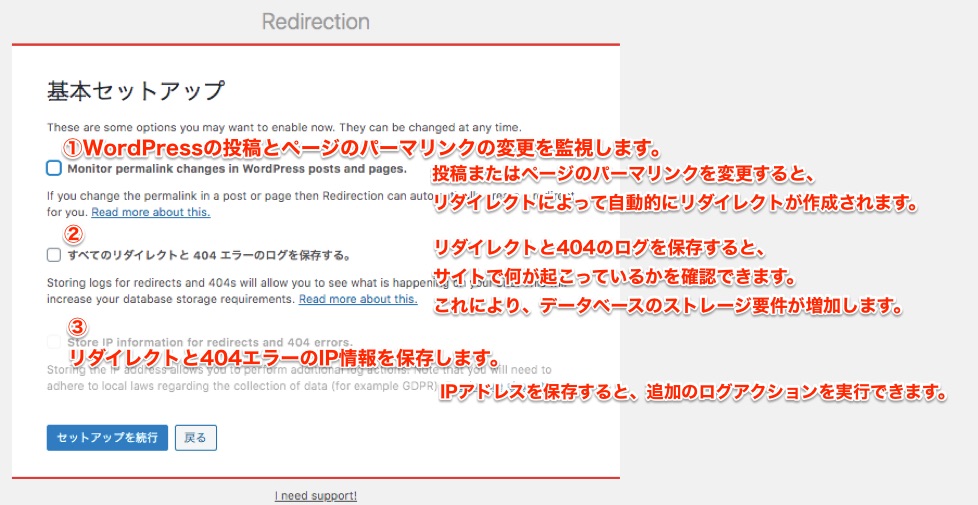
- WordPressの投稿とセットアップを監視する
- 全てのリダイレクトと404エラーのログを監視する
- リダイレクトおよび404エラー用のIP情報を保管する
上の2つにチェックを入れ「Continue setup」を押します。
3つ目はプライバシーとGDPRに関して留意をした上で閲覧者のIPアドレスを記録に残したい場合に任意でチェックを入れてください。
そして最終確認画面で「セットアップ完了」を押します。
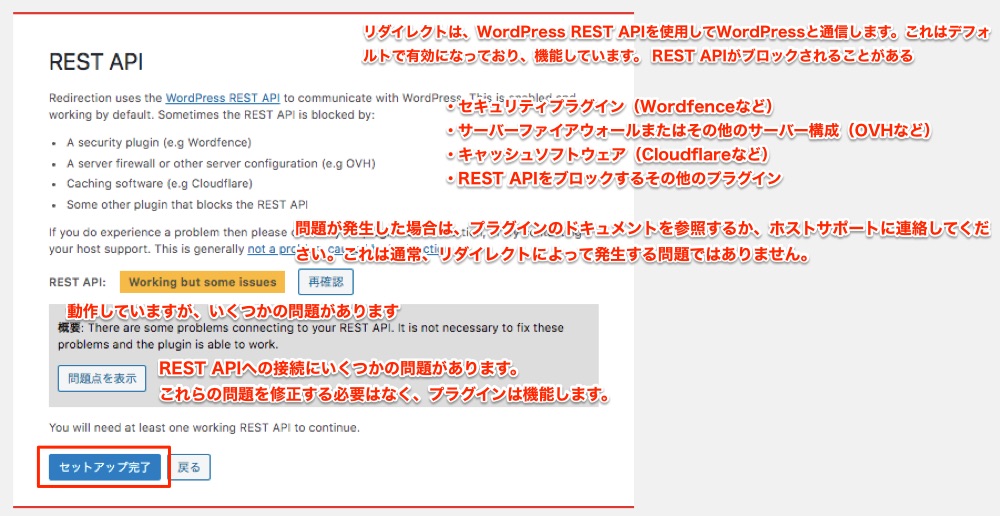
これで、初期設定が完了しました。
設定画面の解説
次に設定画面にある項目を説明していきます。
転送ルール
主に、リダイレクトの設定を行うのがこちらの「転送ルール」タブです。
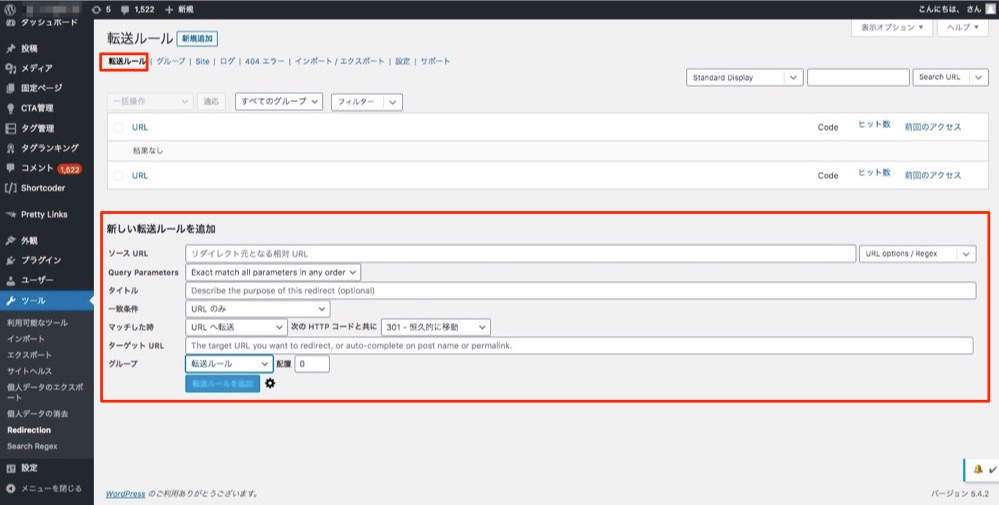
ソースURLにリダイレクト元の旧URL、ターゲットURLがリダイレクト先の新URLを入力します。
「転送ルールを追加」のボタンの横にある歯車マークを押すと、リダイレクトの種類などより詳細の設定が可能になります。
リダイレクトのグループ設定
「グループ」タブは、転送ルールを管理する為にグループを作成するタブです。
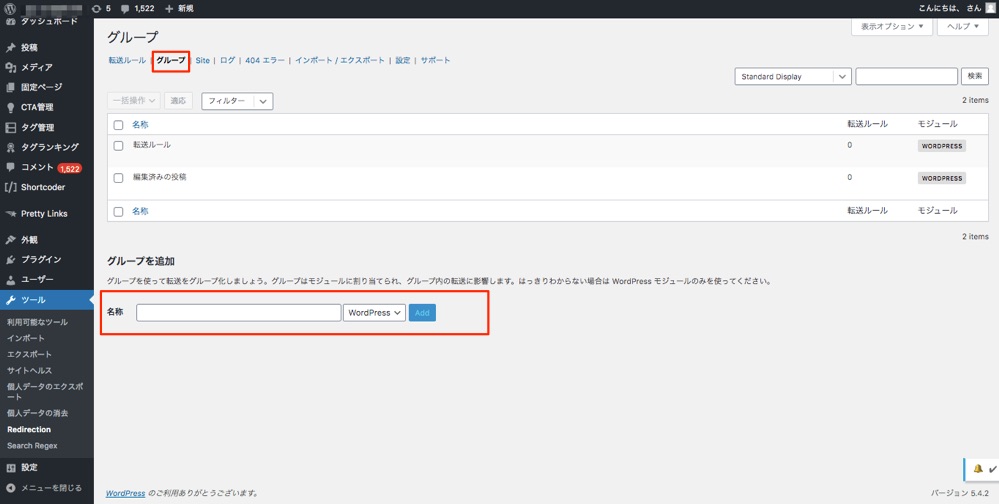
転送ルールを追加する際にグループを設定できるので、あらかじめグループを作成しておくと便利です。
グループの設定方法は、「グループ」のタブを選択しページ下部の「グループを追加」の部分に任意のグループ名を入力します。
グループ名は、見返した際などにわかりやすいよう以下のようにつけるのがおすすめです。
- 「2020年6月」のようにリダイレクトした時がわかるもの
- 「SSL化」のようにリダイレクトした内容がわかるもの
実際にリダイレクトを行う際、作成したグループは以下の部分で選択できます。
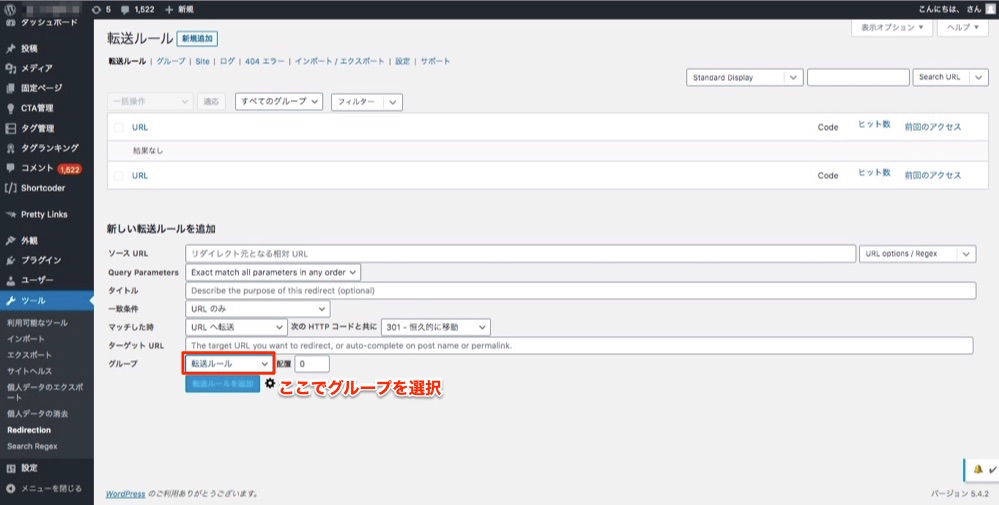
Site
「Site」タブでは、サイト全体をリダイレクトする際に使用するタブです。
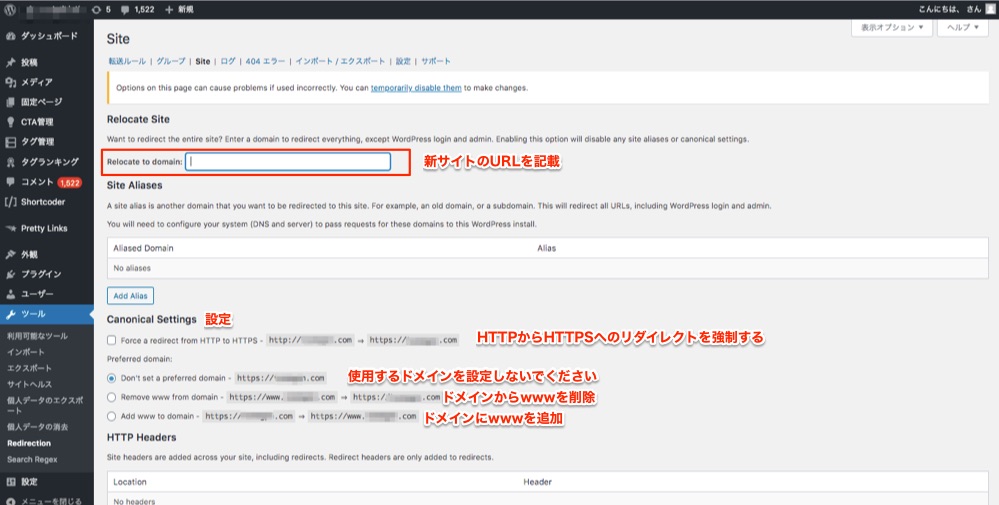
「Relocate to domain」の部分に、新しいサイトのURLを入力することでサイトを一括でリダイレクトすることができます。
しかしサイトを一括置換する場合、旧サイトと新サイトの違いはドメインだけで、転送元と転送先でファイル構造が全く同じであることが条件です。
「Canonical Settings」から以下のような細かい設定も行えますよ。
- SSL化(HTTPからHTTPS)を強制する
- 使用するドメインを設定しない
- ドメインからwwwを削除
- ドメインにwwwを追加
ログ
「ログ」のタブでは、外部URLへの転送履歴を確認できます。
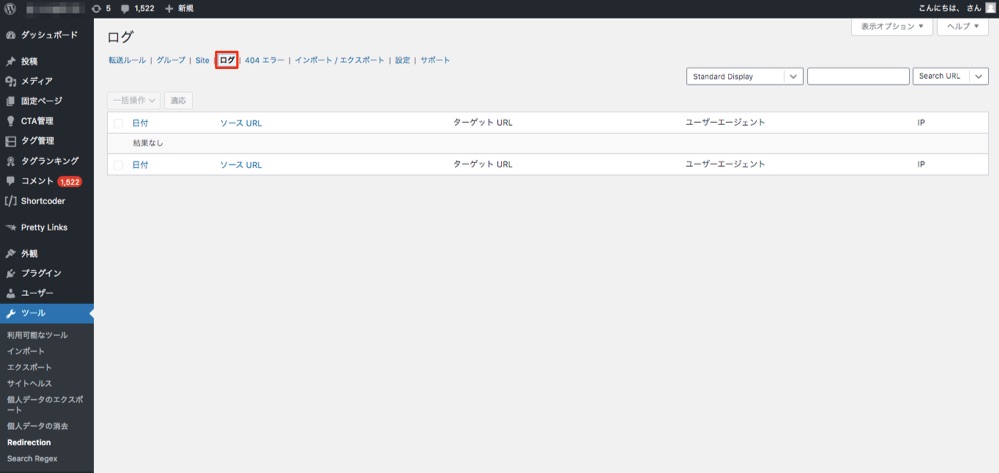
404エラー
「404エラー」では、サイト内でユーザーが404エラーを表示させたログを確認できます。
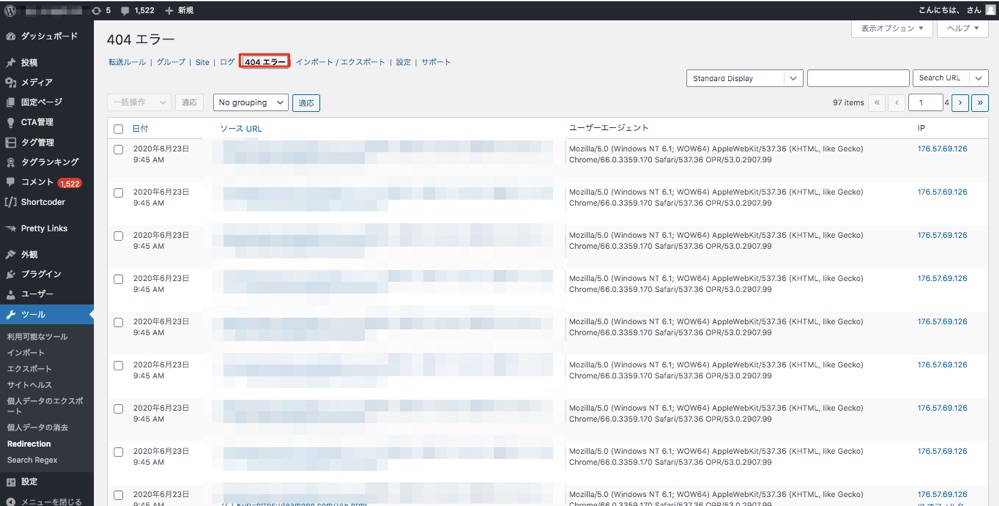
「404エラー」とは、ページが存在しないことを指すエラーです。
検索エンジンには、表示されるけど実際には404エラーになっている場合、「転送ルール」で該当URLを指定して正しいページへのリダイレクト設定を行いましょう。
インポート/エクスポート
「インポート/エクスポート」タブでは、大量のリダイレクト指定のCSVインポートができます。
.htaccessファイルのインポートも可能です。
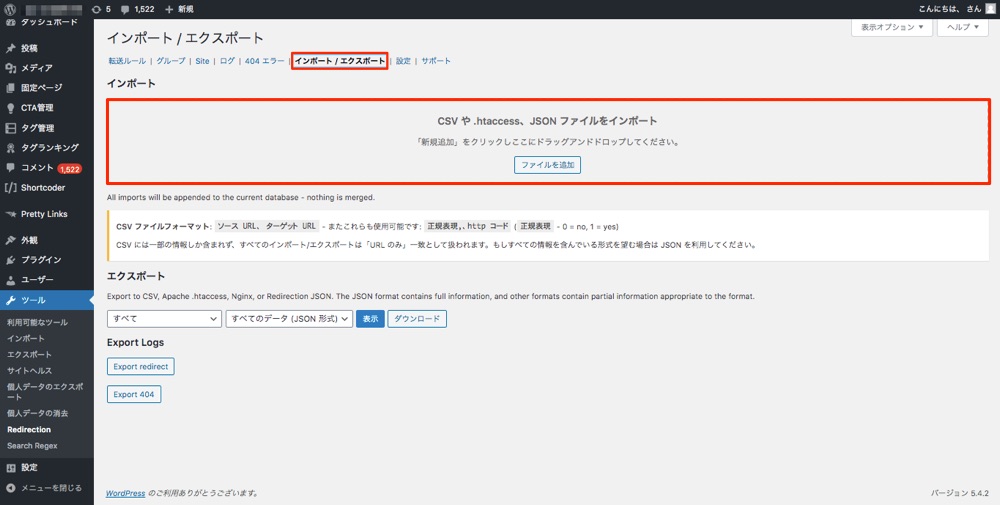
CSVや.htaccessは、Webサーバーの動きを決定する設定ファイルです。
既に設定済の内容をエクスポートして使うこともできますよ。
設定
「設定」のタブでは、初期設定で設定した項目などの再設定や詳細の設定を行うことができます。
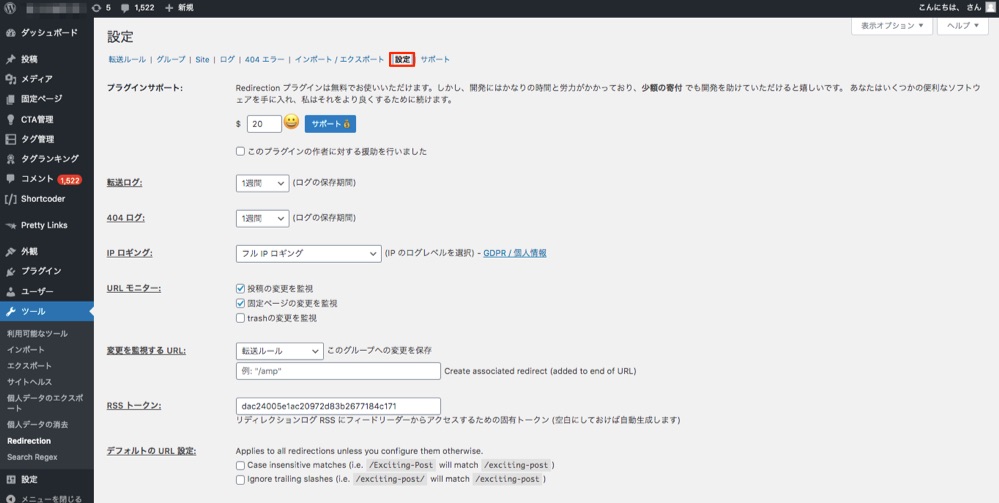
プラグインサポートでは、任意で「Redirection」開発者への寄付も可能です。
サポート
「サポート」のタブでは、「Redirection」プラグイン環境を確認できます。
また、「リダイレクトテスター」でリダイレクトが正常に機能しているか確認可能です。
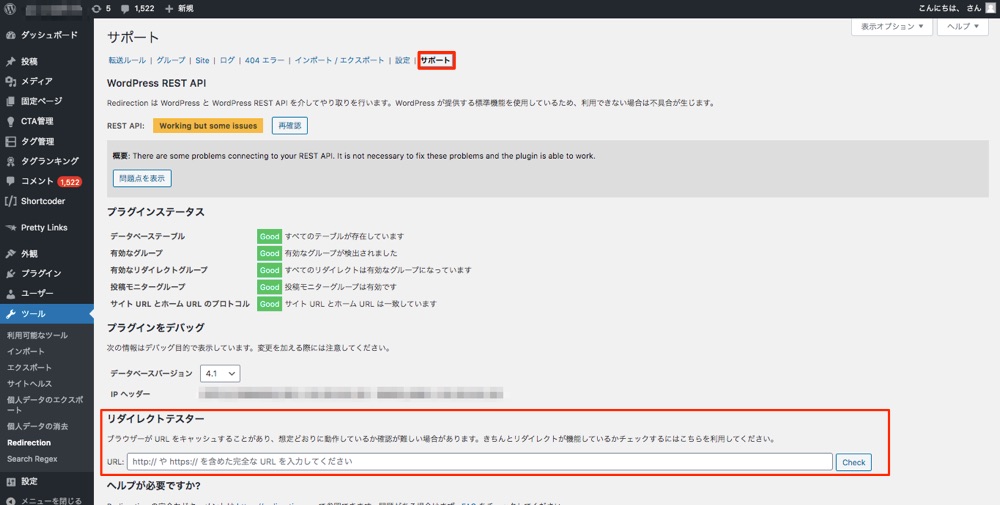
プラグインに異常があった場合は、「バグ報告」も可能ですが、必ず対応が行われるわけではありませんのでご注意ください。
新規リダイレクトの追加方法
それでは続いて、リダイレクトを新規追加する方法を紹介します。
まずリダイレクトの新規追加を行う前に、グループを追加します。
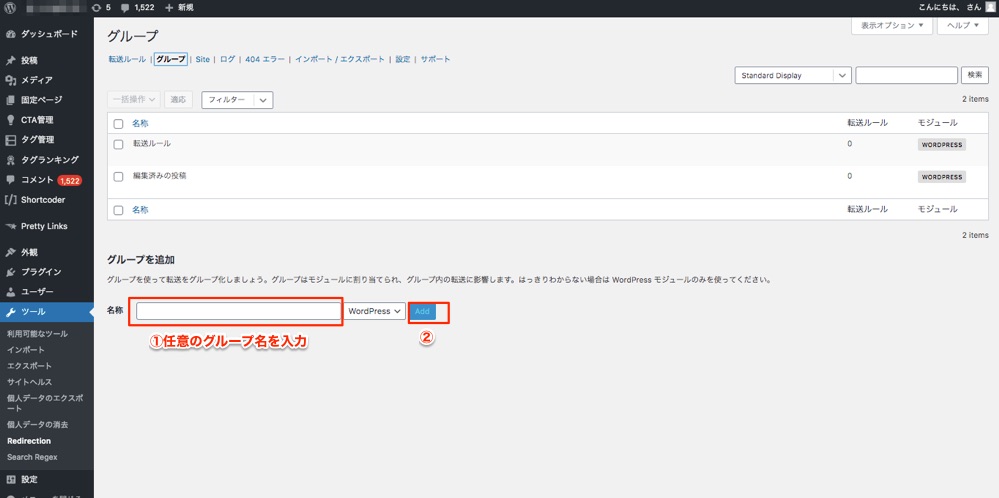
①の部分に、管理しやすい任意のグループ名を入力し、②「Add」を押すとグループが追加されます。
先に作成しておくことで、リダイレクトを新規追加する際にグループを選択することができるため、リダイレクトを管理しやすくなるのです。
グループの準備ができたら、リダイレクトの新規追加を行います。
リダイレクトの新規追加は、「転送ルール」のタブで行うことができます。
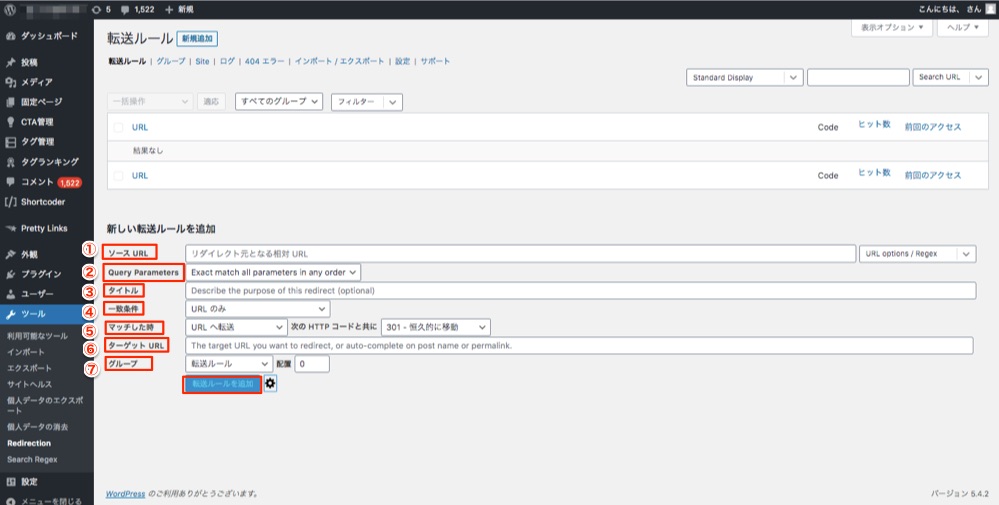
①ソース URL
リダイレクト元の旧URLを入力します。
②Query Parameters
「Query Parameters(クエリパラメータ)」は、さまざまな情報をWebサーバーに伝えるためにURLに付け加える情報のことです。
例えば、「http://AAA.jp/?s=gaiq」のようにURLの後ろに付いている「?s=gaiq」の部分がクエリパラメータです。
このクエリパラメータを、旧URLと新URLでどれくらい一致させるかを選択できるのがこの部分です。
クエリパラメータは3通りの選択肢がありますが、「Exact match all parameters in any order」を選択するのが一般的です。
- Exact match all parameters in any order(すべてのパラメーターを完全に一致させる)
- Ignore all parameters(すべてのパラメータを無視)
- Ignore & pass parameters to the target(無視してターゲットにパラメーターを渡す)タイトル
③タイトル
このリダイレクトに付いての説明をタイトルとして入れることができます。
④一致条件
旧URLと新URLの一致条件を設定します。
一致条件は以下の中から選ぶことができます。
- URLのみ
- URLおよびログイン状態
- URLと権限グループ/権限
- URLおよびリファラー
- URLとCookie
- URLとIP
- URLとサーバー
- URLとHTTPヘッダー
- URLとカスタムフィルター
- URL and Wordpless type
- URL and language
一般的なリダイレクトの場合は、「URLのみ」を選択するといいですよ。
⑤マッチした時
条件にURLがマッチした際に行う動作を設定します。
まず大まかな動作を設定します。
旧URLから新URLに転送かけたい場合は、「URLへ転送」を選択してください。
- URLへ転送
- ランダムな記事へ転送
- 通過
- エラー(404)
- Do nothing(ignore)
そして「次の HTTP コードと共に」の後ろでその期間や意味合いなどの詳細を設定します。
一般的には「301」がリダイレクトの主流ですので、どれを選択すればいいか迷った場合は「301」を選択するといいですよ。
- 301:恒久的なリダイレクト(将来変更することはない場合)
- 302:一時的なリダイレクト(将来変わる可能性がある場合)
- 303:See other(指定したリソースの表現を転送する場合)
- 304:Not Modified(リソースを再送する必要がない場合)
- 307:一時的なリダイレクト(302との違いはメソッドと本文が変更されないこと)
- 308:恒久的なリダイレクト(301との違いはメソッドと本文が変更されないこと)ターゲット URL
⑥ターゲットURL
リダイレクト先の新URLを入力します。
⑦グループ
先ほど作成したグループを選択します。
以上の項目を選択したら、「転送ルールを追加」を押します。
これで、リダイレトが完了です。
きちんと設定できているのか不安な場合は、「サポート」のタブにある「リダイレクトテスター」で、リダイレクトが正常に機能しているか確認できますよ。
リダイレクトを編集・削除する方法
リダイレクトを行なった後に、設定を変更したり、リダイレクトを中止したい場合も「Redirection」なら簡単に行うことができます。
ここではリダイレクトの編集する方法、削除する方法をそれぞれ紹介します。
リダイレクトの編集
「転送ルール」で、URLや設定を変更したいURLの下に表示される「編集」を選択します。
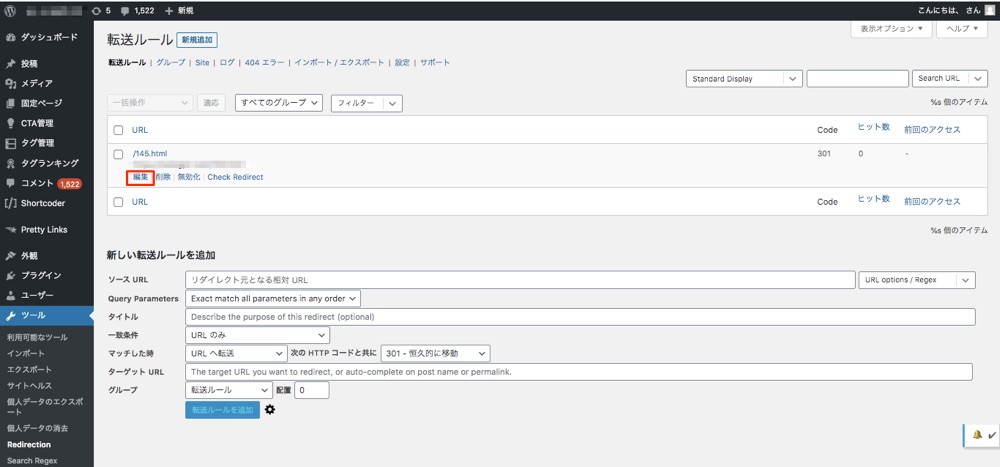
するとリダイレクトの新規追加したい際と同じような内容が表示されるので、変更したい箇所を編集します。
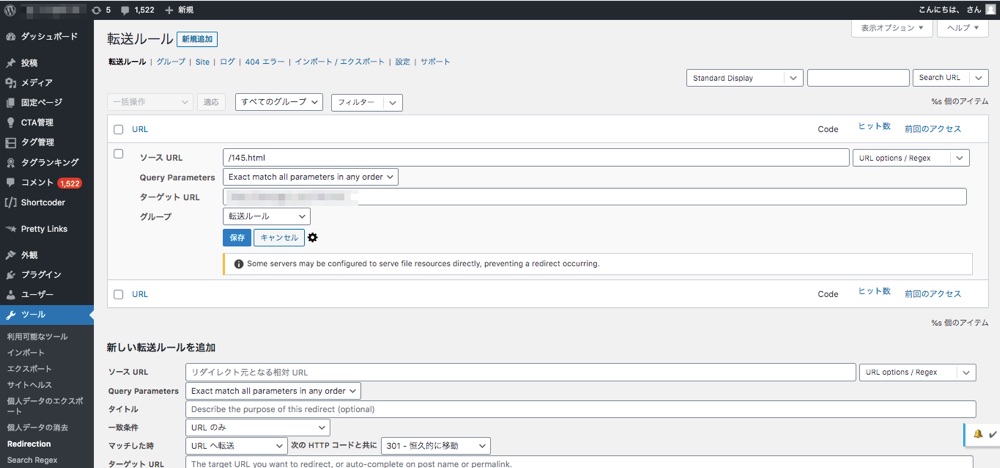
変更が完了して「保存」を押すと編集完了です。
リダイレクトの削除
「転送ルール」で、リダイレクトを削除(中止)したいURLの下に表示される「削除」を選択します。
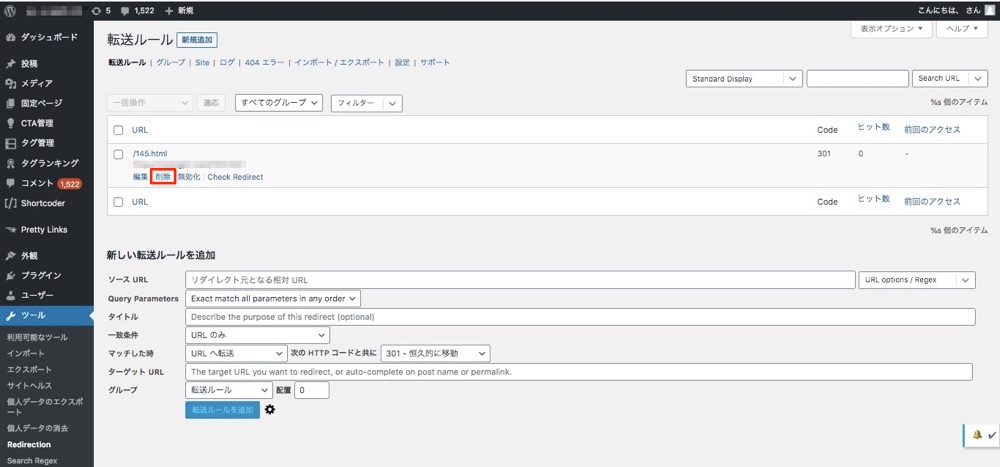
確認のポップアップが表示されますので「OK」を押すと削除が完了します。
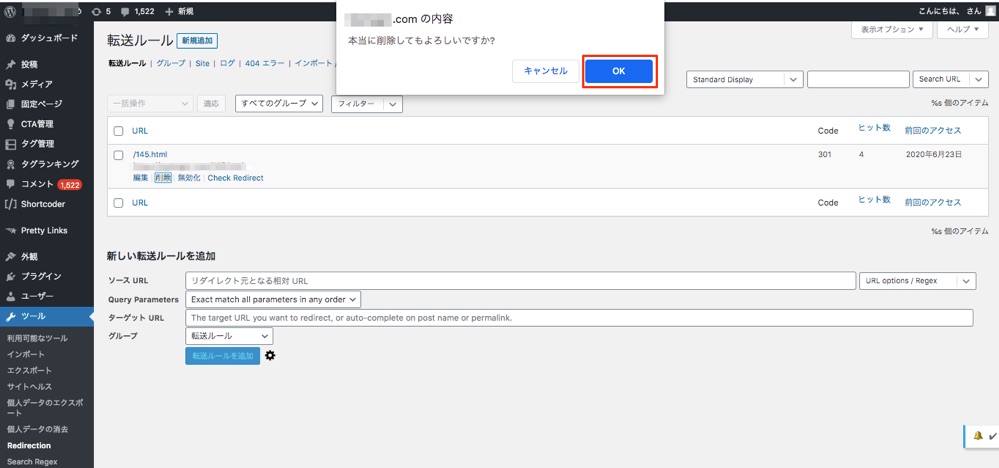
まとめ
この記事では、WordPressのプラグインRedirectionを用いてリダイレクトを行う方法について説明しました。
リダイレクトは、元のURLから新しいURLへSEO評価を引き継ぐ役割もある重要な設定です。
Redirectionを用いることで.htaccessなどを使用せず、初心者でも簡単にリダイレクトを行うことができます。
WordPresでリダイレクトを行う際は、ぜひRedirectionを使ってみてくださいね。










