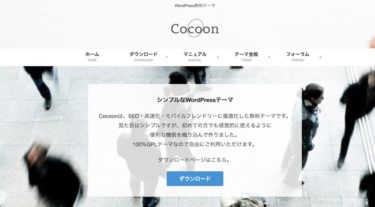ブログを始めよう!と思った時、まず何から手をつけたらいいのでしょうか?
日本では『アメブロ』や『はてなブログ』など、現在たくさんの無料ブログ作成サービスが提供されています。
しかし、今からブログを始めるなら WordPress が一番おすすめです。
WordPress は、『WordPress.org』から無料で提供されているブログ作成ツールです。
ブログだけではなく、多くの企業WEBサイトやオンラインショップも WordPress を利用しています。
CMS(ブログやサイトを作るツール)としては、WordPressの世界シェア率はなんと63.4%(2020年5月)です。
WordPressは文字通り、世界中でその有能性を認められた CMS なのです。
そんな優れたブログ作成ツール WordPress ですが、初心者には少しハードルが高いと思っていませんか?
今回はそんな WordPress でのブログの始め方を、初心者でもわかりやすく順番に説明していきます。
WordPress でよく使われる用語の意味も含めて解説しているため、この記事を読めば初心者の方でも短時間で簡単に WordPress でのブログの開設が可能ですよ!

WordPressでブログ始める全手順
WordPressでブログを始めるには次の3つの物が必要です。
- サーバー
- ドメイン
- WordPress
この3つについて簡単に説明します。

- サーバー:インターネット上の土地
- ドメイン:インターネット上の住所
- WordPress:インターネット上の基地
WordPress でブログを開設するには、まず土地としての『サーバー』を準備する必要があります。
サーバーとは、WordPress でのブログ運営の為に必要なデータを保管しておく場所となります。
そしてWordPress 上のブログの住所を『ドメイン』として取得します。
ドメインは他のWEBサイトとは重複しない為、インターネット上の自分のブログの正しい場所ブログ訪問者に提示してくれます。
そして基地としての WordPress の様々なコンテンツを使用して、ブログの性能をあげることができます。
『サーバー』『ドメイン』『WordPress』を提供するのは、それぞれ違った企業となります。
そのため個別で順番に、契約およびアカウント作成を行う必要があります。
事前に準備しておくもの
WordPress でブログを開設する為に準備しておくと良い物です。
- クレジットカード
- メールアドレス
- 携帯電話
まずクレジットカードは『レンタルサーバー』および『ドメイン契約』の支払いに必要です。
メールアドレスは、既存のメールアドレスでも構いません。
しかし、WordPress でブログ運営をしていくのならば、Gmail でメールアドレスを作成しておくと良いでしょう。
Gmail でメールアドレスを作成すると、Google アカウントが同時に作成されます。
今後、WordPressでのブログ運営に必須な色々な Google のツールを『Googleアカウント』があれば利用する事ができます。
もし Google アカウントを持っていない場合は、Gmail の新規メールアドレスを作成して WordPress でもそのメールアドレスを使用していきましょう。
Google アカウントの作成
そして携帯電話ですが、必ず必要な訳ではありません。
しかし本人確認の為の『二段階認証』に SMS が使用される事があります。
音声での『二段階認証』が可能な場合もありますので、ガラケーなどでも大丈夫です。
『二段階認証』のためにSMSが利用できない時は、利用サービスのサポートに問い合わせを行いましょう。
本人確認の為の別の手段を案内してもらえます。
WordPressのメリット
こちらではWordPressのメリットについて大きく3つご紹介します。
- 自由度(カスタマイズ性)&オリジナル性が高い
- アフィリエイトを行う事ができる
- 余分なサイト広告が入らない
自由度(カスタマイズ性)&オリジナル性が高い
まず、WordPress では前述したとおりブログだけではなく様々なWEBサイトを作ることができます。
デザインの変更もCSSを使用するとなると、プログラミングの初歩知識が必要になります。
しかし初心者でもWordPress の『テーマ』と呼ばれる外観テンプレートを使うことによって簡単に変更が可能です。
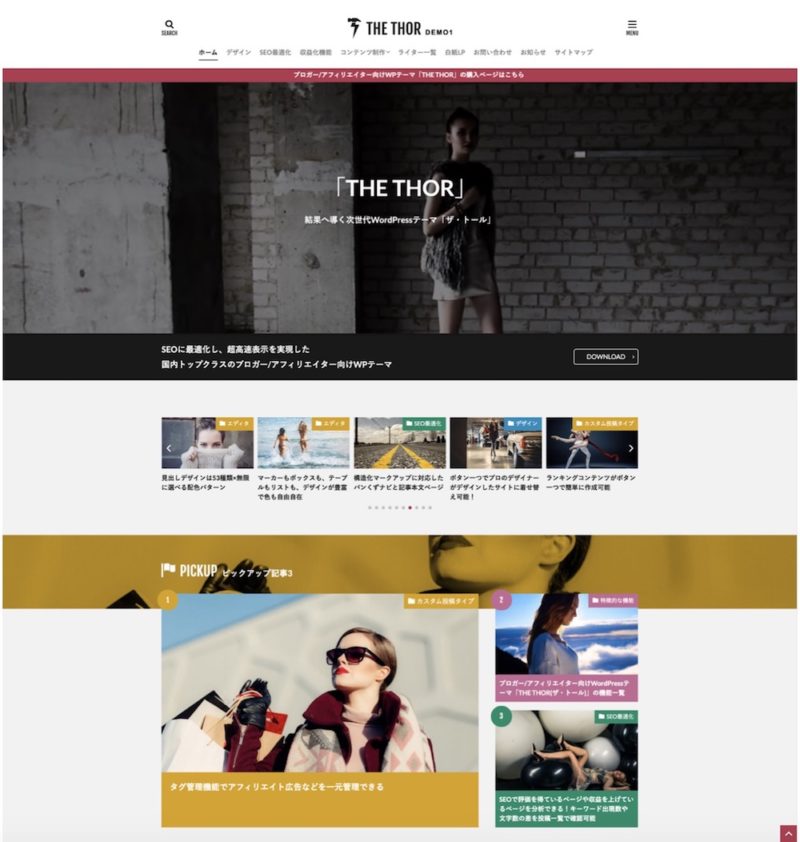
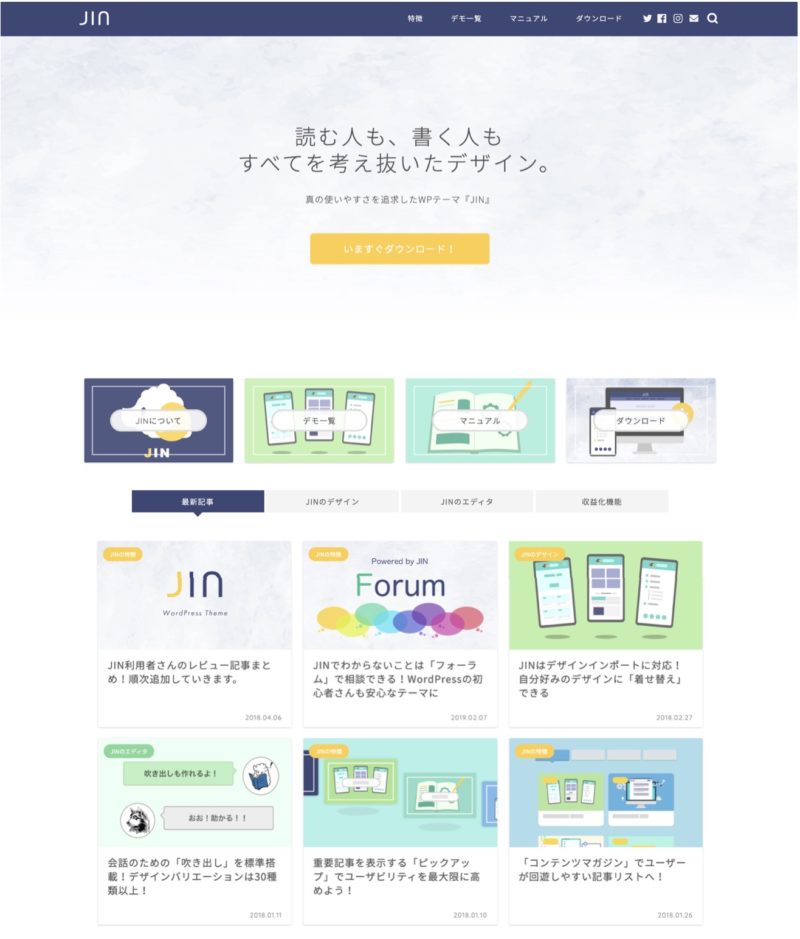
※上記は例として「左:THE THOR」「右:JIN」というテーマのデザイン例となります。
WordPressで使用できる『テーマ』は2020年現在『約11,000テーマ』もあります。
もちろん日本製限定となると多少数は少なくなりますが、それでも他のブログサービスに比べてWordPress には膨大な数の外観デザインが存在します。
プログラミングの知識(HTML、CSS、PHP)があれば、自分だけのオリジナルテーマを作る事も可能です。
Wordpress は2003年の運用開始以来、世界中で多くのWEBサイトに利用されています。 その数は膨大で、Wordpress を利用しているWEBサイト数はおよそ 『4億5500万サイト』にも及びます。 そして2020年現[…]
またWordPress では『プラグイン追加』と言う機能を利用して様々な機能を追加させることができます。
『プラグイン』とは特定の機能をもたせた『プログラムパーツ』です。
WordPress 上のブログにお問い合わせページを追加したり、ブログの訪問者数をカウントしたり実に様々なプラグインの多くが提供されています。
一部有料のプラグインもありますが、WordPress では多くのプラグインが無料提供されています。
このように WordPress では様々な種類のプラグインを使用することにより、ブログに色々な好みの機能を追加する事が可能なのです。
アフィリエイトを行う事ができる
ブログサービスによっては禁止・限定されているアフィリエイトですが、WordPress では自由にアフィリエイトを行う事が可能です。
特にアフィリエイトでは大きなシェアを誇る『Googleアドセンス』は現状 WordPress でないと申請すら難しい状態です。
『Googleアドセンス』の公式も WordPress 上のWEBサイトでの利用を推奨しています。
もしアフィリエイトブログを作りたいのなら、他のブログサービスを利用するのではなくWordPress でブログを作成すると良いでしょう。
余分なサイト広告が入らない
ブログサービスによっては、サービスを提供している会社からの広告が自動的にサイトに表示されてしまいます。
もし、サイト上に何も広告を表示させたくないのならば WordPress でブログを作成することを強くおすすめします。
大変に高性能なWordPressですが、それ故に発生するデメリットもあります。
WordPressのデメリット
- ブログ運営が無料ではない
- 初歩のプログラミングの知識が必要
ブログ運営が無料ではない
WordPress は無料で提供されているツールです。
しかしWEBサイトをインターネット上で公開するには、前述した『サーバー』と『ドメイン』が必要になります。
『サーバー』と『ドメイン』はレンタル方式となりますので、月額・年額が発生します。
そのため WordPress でブログを運営するには、いくらかの初期費用が必要となります。
年間で1万円〜2万円くらいなので、月1000円〜2000円くらいですね。
初歩のプログラミングの知識が必要
当初、WordPress はどちらかというとプロ向けの仕様であるブログ作成ツールでした。
ところが現在は多くの WordPress 利用者が増え、初心者でも簡単に WordPress でブログを作成する事ができるようになっています。
しかし WordPress でブログを自由にカスタマイズしたいと思った場合、前述したとおりCSSの知識が必要となります。
Googleなどで検索をすれば、カスタマイズの為の色々なマニュアルが紹介されていますのでそちらを参考にして行うことができます。
ですが、カスタマイズを行うことにより思わぬ不具合が生じる場合があります。
そのためWordPressでブログサイトを運営していく上では、多少なりともブログラミングの知識を身につけていく必要があります。
WordPressの始め方①:エックスサーバー契約
それでは実際に WordPress でブログを開設する手順を順番にご紹介していきます。
開設のための大まかな流れはこちらとなります。
- レンタルサーバーの選択・契約
- ドメインの取得、紐付け
- WordPressのインストール
- WordPressテーマを選んで設定する(おすすめテーマあり)
- プラグインをインストールする
WordPress でブログを始めるには、サーバーの用意が必ず必要になります。
通常は『レンタルサーバー』を月額・年額契約し、サイト運営を行っているケースがほとんどです。
もちろん『自宅サーバー』といって個人でサーバーを用意する事も可能です。
しかし、セッティングの為にはまずサーバーの機能について知識が十分である必要があります。
また費用面を考えても、初期費用+月額費用共にレンタルサーバーより高額になりますので『自宅サーバー』の設置は全くおすすめする事ができません。
2020年現在、日本には様々なレンタルサーバー提供会社が存在します。
その中でも、現在一番おすすめできるレンタルサーバーは『エックスサーバー』です。
『エックスサーバー』のプランの詳細や登録方法については、こちらの記事で詳しく紹介しています。
Webサイトを構築する場合、必ずサーバーを用意する必要があります。 ですが、サーバーを選ぶ際に「どのレンタルサーバーを使えばいいの?」「何に注目して選べばいいの?」と思ったことはありませんか? おすすめのレンタルサーバーを調べる[…]
『エックスサーバー』は他のレンタルサーバー会社に比べ、非常にすぐれたサービスを提供しています。
WordPressの為にサーバーを契約するのなら、真っ先に候補にあげたいレンタルサーバーです。
レンタルサーバーの種類
こちらでは各レンタルサーバーの比較をわかりやすく紹介します。
今回比較するレンタルサーバーは以下の4つです。
- エックスサーバー
- mixhost(ミックスホスト)
- さくらサーバー
- ロリポップ
こちらの4つは、国内の数あるレンタルサーバーの中でも、比較的よく選ばれているレンタルサーバーとなります。
そしてWordPressの為のサーバーをレンタルする際の主な8つの注意点です。
- WordPressに対応しているか?
- 読み込み速度は十分であるか?
- 頻繁にサーバーダウンを起こしたりしていないか?
- SSL適用は無料か?
- 転送量制限は十分か?
- 月額があまりにも低額ではないか?
- サポートはしっかり行われているか?
- 運用実績は十分か?
それではこちらのポイントを表で確認していきましょう。
今回は一番よく利用されているスタンダードプランでの比較となります。
| 項目 | エックスサーバー | mixhost | さくらサーバー | ロリポップ |
|---|---|---|---|---|
| 一年契約での月額費用 | 1,000円 | 980円 | 437円 | 500円 |
| 初期費用 | 3,000円 | 無料 | 1,048円 | 1500円 |
| 無料お試し期間 | 10日間 | 10日間 | 14日間 | 10日間 |
| WordPress対応 | ◯ | ◯ | ◯ | ◯ |
| 表示速度 | ◎ | ◎ | △ | ◯ |
| 安定性 | ◎ | ◯ | △ | △ |
| SSL対応 | 無料 | 無料 | 無料 | 無料 |
| 容量 | 200GB | 250GB | 100GB | 120GB |
| 転送量制限 | 150GB/日 | 4.5TB/月 (約150GB/日) |
80GB/日 | 150GB/日 |
| サポート | メールサポート
電話サポート |
メールサポート | メールサポート
電話サポート |
メールサポート
電話サポート |
| 運用実績(2020年現在) | 15年以上 | 4年 | 20年以上 | 18年以上 |
サーバーレンタルをする時に、どうしても月額料金に目が行ってしまいますね。
しかし、月額料金があまりにも安いレンタルサーバーは総じて提供サービスが十分ではありません。
良質なサーバーを提供する為にはそれなりの資金が必要であり、そして顧客に十分なサポートを行う必要があります。
そのためレンタルサーバーを選ぶ際には、まず価格があまりにも安いサーバーはあえて避けるべきだと言えるでしょう。
上の表を見てもわかるように『さくらサーバー』と『ロリポップ』は非常に低価格でレンタルサーバーを提供しています。
しかし、やはりWEBサイトの表示速度ではエックスサーバーや mixhost に劣ってしまいます。
WEBサイトの表示速度は非常に重要であり、サイトへの集客力を高める大事な要素です。
特に、もしこれからアフィリエイトブログを始めるのならば、『エックスサーバー』がおすすめとなります。
また、『さくらサーバー』と『ロリポップ』はアクセス集中にも弱く、1分間で1000を超すアクセスがあった場合、サイトが表示されないなどの問題があります。
このようなことからも、『さくらサーバー』と『ロリポップ』はアフィリエイト向きのレンタルサーバーではないと言えるでしょう。
また WordPress の為のレンタルサーバーを選ぶ時は、これまでの実績およびサポートがしっかりしているレンタルサーバーを選択するようにしましょう。
なぜかと言うと、サーバー上でWordPressを操作していると、予期せぬエラーが起こる事があります。
WordPress でブログを運営していると、一度はサイト表示がされなくなってしまったり、WordPress にログインできなくなるなどの大きな不具合に遭遇します。
そのような時にサポートがしっかりしていないレンタルサーバーを選んでいると、最悪ブログの復旧が不可能となってしまいます。
エックスサーバーはこれまで15年以上もレンタルサーバーを提供し続けてきており、一度も大きな不具合を起こしていません。
このような事からもレンタルサーバーを契約するのならば、エックスサーバーが一番おすすめであると言えるのです。
WordPressの始め方②:独自・中古ドメインの取得
サーバーの契約ができたら次は WordPress ブログの『住所』であるドメインを取得する必要があります。
実はサーバーをレンタルすると多くの場合、自動的にドメインが割り当てられます。
これは通常、サーバーの『初期ドメイン』と呼ばれます。
ドメインには大きくわけて2つの種類があります。
- 初期ドメイン(サーバーから割り当てられる)
- 独自ドメイン
まず、サーバーから割り当てられる初期ドメインについて説明します。
初期ドメインとは、サーバー契約についてくる無料のドメインです。
エックスサーバーの初期ドメインを例にあげると「xsrv」という文字列が含まれおり、自分で選ぶことができません。
特に気にしないのであれば、初期ドメイン名を使ってWordPress ブログを開設すると費用を安く抑えることができます。
また独自ドメインとは、WordPressブログを作るために必要である「アドレス」を独占的に利用するための仕組みのことです。
取得することにより、WordPress ブログに自分だけのアドレスをつけることができます。
またほかにも、メールアドレスの「@」より後ろに独自ドメインを使用することもできます。
WordPressでブログをはじめるのであれば、サーバーの初期ドメインではなく独自ドメインを取得することをおすすめします。
なぜかと言うと、アフィリエイトの代表格である『Google アドセンス』を利用する為には、この『独自ドメイン』が必要となるからです。
『Google アドセンス』の申し込みには『独自ドメイン』の所有権確認が必要であり、サーバーの初期ドメインではこの作業を行う事ができません。
初期ドメインは、厳密には「独自ドメインのサブドメイン形式」にあたるため、初期ドメインの所有権はレンタルサーバー会社にあります。
そのため、初期ドメインではWEBサイト運営者の所有権の確認ができなくなっているのです。
そのため、将来的に Google アドセンスで収益を得ようと考えているのであれば、必ず『独自ドメイン』の取得をしなければなりません。
独自ドメインを取得するには、以下の業者がおすすめです。
■お名前.com
お名前.comは、20年以上の運用実績がある国内最大級のドメイン登録サービスです。
お名前.com では580種類以上のドメインを選ぶことができ、さらに価格もお手頃です。
ドメイン累積登録数2200万件以上の実績を持っています。
■ムームードメイン
ムームードメインは、GMOペパボ株式会社が運営するドメイン管理サービスです。
400種類以上の豊富なドメインの中から、ドメインを取得できます。
ムームードメインの最大の強みは、なんといっても格安の料金設定です。
設定や管理方法もわかりやすく、初心者にも優しいサービスとなっています。
■バリュードメイン
バリュードメインは、GMOデジロック株式会社が運営するドメイン取得・管理サービスです。
ドメインに関する総合的なサービスを提供しており、500万件もの登録実績があります。
上記の業者などから独自ドメインを取得した場合、ネームサーバーの変更が必要になります。
ネームサーバーとは、インターネット上でドメインを運用するために必要なサーバーのことです。
DNS(Domain Name System)サーバーと呼ばれることもあります。
インターネット上にあるコンピュータには、すべてIPアドレス(192.0.2.100のように数字で構成されたもの)が割り振られています。
そして、ネームサーバーはこのIPアドレスとドメインを結び付ける役割があります。
そのためDNSは独自ドメインでブログを表示するために必要なものであり、そう難しく考える必要はありません。
独自ドメインと中古ドメインの違い
独自ドメインには、『新規ドメイン』と『中古ドメイン』という2つの種類のドメインがあります。
| 新規ドメイン | 初めて作られたドメイン。
運営履歴がない状態のものとなる。 |
|---|---|
| 中古ドメイン | 過去に第三者によって運営されたドメイン。
売却することによって、新たな運営者へ運用歴ごと引き継がれる。 |
新規ドメインのメリットは、サイトテーマに合ったオリジナルのドメインを取得できることです。
オリジナリティが必要で、サービスやブランドイメージを連想させる要素として、ドメインへのこだわりは重要であるといえます。
もし誰にもまだ取得されていなければ、サイト名と同じドメインを取得する事も可能です。
また中古ドメインのメリットは、これまでの運営履歴によるSEO評価などを引き継げることです。
サイトが評価されるまでの要素は様々ですが、中古ドメインであれば評価を受けるまでの時間を短縮することができます。
記事が上位に表示されれば多くの人に記事を読んでもらう事ができ、サイト自体の評価がさらに上がります。
しかし中古ドメインの取得には注意する点があります。
中古ドメインの場合はドメイン名があまり選べなかったり、過去の運営履歴のマイナス面も引き継いでしまうことがあります。
また、必ず取得しようとしている中古ドメインが『良質なドメイン』であるかを確認してから購入しなくてはいけません。
中古ドメインが過去にどのようなWEBサイトで使用されていたかを、事前確認する必要があります。
一般的に好ましくないとされるジャンル(アダルトサイトやギャンブルサイト)で使用されていた中古ドメインの場合は非常に問題です。
このような中古ドメインを使用してしまうと、Googleなどの検索エンジンからのブログの評価が大きく下がる可能性があります。
また、中古ドメインが過去に不自然な『被リンク』を大量に受けていた場合、Googleに『悪質サイト』と判断されることがあります。
悪質サイトと検索エンジンから判断されると、ブログにペナルティを受ける事があります。
『被リンク』とは他のWEBサイトから自分のサイトにリンクが設置されることです。
Googleなどの検索エンジンはWEBサイトの評価をする際、良質なWEBサイトから非リンクを受けているか否かも一要素として検索順位を決定します。
そのため取得した中古ドメインが過去に良い被リンクを受けていた場合は、非常に検索エンジン対策には有効です。
初めからGoogleからの評価は高く、取得直後でも検索上位に掲載される可能性が高くなるからです。
良質な中古ドメインは「中古ドメイン販売屋さん」などで購入することができます。
「中古ドメイン販売屋さん」https://www.topshelfequestrian.com/
こちらのサイトでは、ランク別にドメインの評価を閲覧しドメインの購入を行う事ができます。
しかし、通常『良質な中古ドメイン』の購入には数万円〜数十万円の費用が必要です。
また、中古ドメインは『オークションサイト』などでも購入することができます。
中古ドメインの取得方法や選別方法については、以下の記事で詳しく解説していますので参考にしてください。
数ある中古ドメイン販売業者のなかでも、その知名度と販売ドメインの優秀さ、管理画面の使い勝手の良さなど他の追随を許さない存在である「中古ドメイン販売屋さん」 中古ドメインの購入を考えている人なら必ずチェックするサービスといっても過言では[…]
また、中古ドメインの紐付け方法などについては以下の記事をご覧ください。
今回は、お名前.comでの中古ドメインの取得方法と、取得したドメインをエックスサーバーに紐付ける方法をご紹介します。 また、WordPressを簡単にインストールする方法もご紹介するので、最後まで読んでいただけたら幸いです。 &[…]
Webサイトやブログの運営に必要となってくるのがドメイン取得です。 最近では新規ドメインではなく中古ドメインを取得する方もいると思います。 新たにドメインを取得するよりも中古ドメインを使用する方がSEOの面で付加価値があるという[…]
オンラインショッピングサイトや、企業サイトを作成する際は良質な中古ドメインは非常に有効です。
アフィリエイトでも出来るだけ早く収益を出したい時などは、良質な中古ドメインを見つけて運用することで結果が早く出ることもありますよ。
WordPressの始め方③:ドメインとサーバーの紐付け
レンタルサーバーの契約とドメインの取得が完了したら、取得ドメインをレンタルサーバーとの紐付けを行う必要があります。
ドメインは取得しただけではただの文字列であり、そのままの状態では使用する事ができません。
サーバーとドメインを紐付けし、さらに自分のWEBサイトと関連付ける事により、ようやくインターネット上の住所として利用する事ができるようになります。
ドメインとサーバーの紐付け方法は、レンタルサーバーによって作業手順が異なります。
以下の記事では『ムームードメイン』での独自ドメイン取得方法と、それを『エックスサーバー』に紐付けを行う手順について詳しく解説しています。
WordPressでアフィリエイトをやろう!と決めたはいいものの、 「独自ドメインってどこで取得すればいいの?」 「ドメインは取得したけど、どうやってサーバーに紐付けしたらいいのかわからない」 と悩んでいませんか? 独自[…]
WordPressの始め方④:常時SSL化の設定
ドメインとサーバーの紐付けを行ったら『常時SSL化』の設定も合わせて忘れずに行っておきましょう。
WordPress のインストール前に行う事で、後の作業をひとつ減らすことができます。
常時SSL化とは『Secure Sockets Layer』の略で、WEBサイト全体をHTTPS化する事です。
HTTPS化することにより、インターネット上のデータの送受信が暗号化されます。
通信を暗号化することで、端末とサーバー間の盗聴や改ざんができなくなり、インターネットをより安全に利用できるのです。
元々はSSL化はパスワードやクレジットカードなどの重要な個人情報を取り扱う場合のみ設定される場合がほとんどでした。
しかし非SSL化でのインターネット利用は、盗聴・改ざん・なりすましなどの危険性があり、今では情報を発信しているだけのサイトも常時SSL化が求められるようになったのです。
現在、Google も『WEBサイト全体のHTTPS化』を強く推奨しています。
実際にGoogle社の提供するChromeブラウザでは2018年7月より、全てのhttpサイト(非SSL)に対して警告がでるようになり、年々厳しくなっています。
WEBサイトの常時SSL化は必須ではありませんが、今後の継続したブログ運営のためには行っておいた方がよい作業の一つです。
常時SSL化に関してはこちらの記事で詳しく解説しています。
ぜひ参考にしてください。
サイト運営を行っていると、「SSL化したほうがいい」という言葉をよく耳にしますよね。ですが… 「SSL化をしたいけど、どうやっていいのかわからない」 「それって難しいんじゃないの?」 と後回しにしてしまっていませんか? […]
WordPressの始め方⑤:Wordpressのインストール
常時SSL化までの設定が完了したら、WordPressをサーバーにインストールしていきましょう。
この作業はレンタルサーバーによって設定が異なります。
今回はエックスサーバーでのWordPressのインストール方法について解説していきます。
① まずエックスサーバーのサーバーパネルに移動します。
移動ができたら、画面中央下 WordPress の『WordPress簡単インストール』ボタンをクリックします。
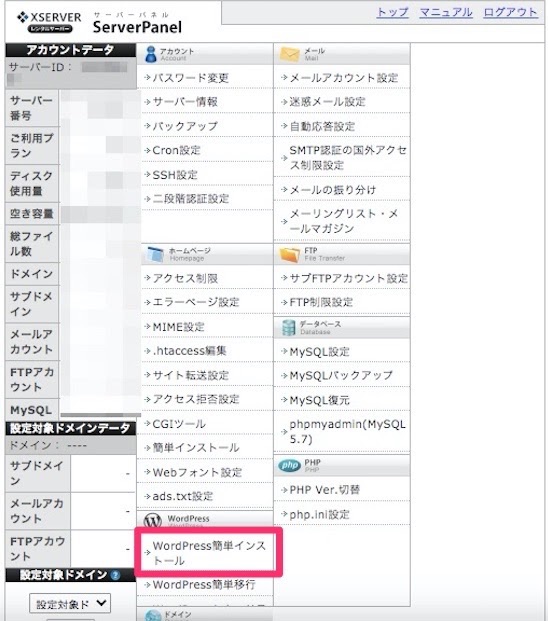
② 「WordPress インストール」のタブをクリックします。
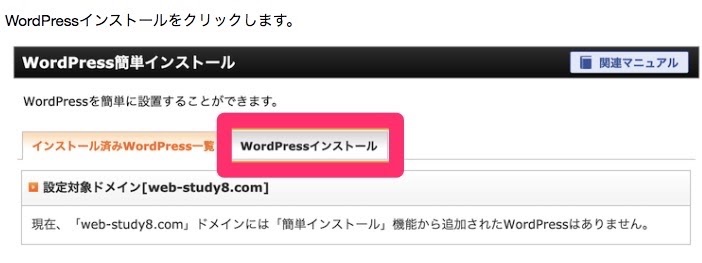
③ ドメイン情報の入力
対象のドメイン名であることを確認して、WordPress のインストール情報を入力します。
- ブログ名:サイトのタイトル
- ユーザー名:半角英数文字で任意の名前(WordPress にログインする際に利用します。)
- パスワード:半角英数文字で複雑な文字列(WordPress にログインする際に利用します。)
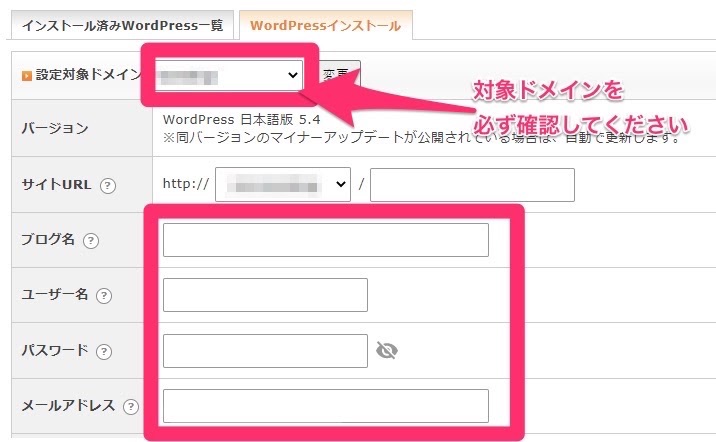
④ キャッシュ自動削除とデータベースのチェックはそのままにし、画面右下の『確認画面へ進む』をクリックします。

⑤ 確認画面で入力内容に問題がなければ、画面右下の「インストールする」をクリックします。
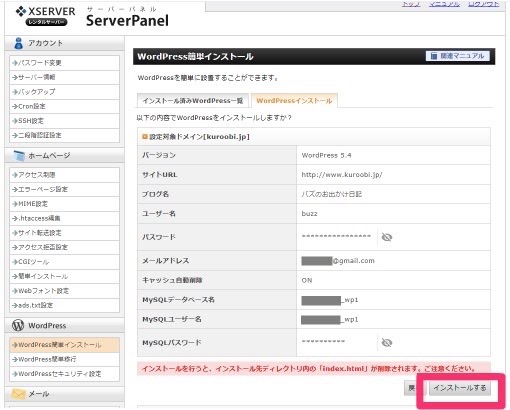
これでサーバーへの WordPress のインストールは完了です。
WordPressの初期設定と見方
WordPress のインストールが完了したら、実際にWordPress にログインをしていきましょう。
WordPress にログインするためには、まずは自分がインストールしたブログの管理画面URLにアクセスする必要があります。
または
http(s)://WordPressをインストールしたサイトのURL/wp-login.php
WordPress ログイン時の注意点です。
ブラウザの検索バーに上記の WordPress 管理画面用のURLを入力しても、ページが表示されません。
必ず画面上のURL入力欄にURLを直接入力してください。
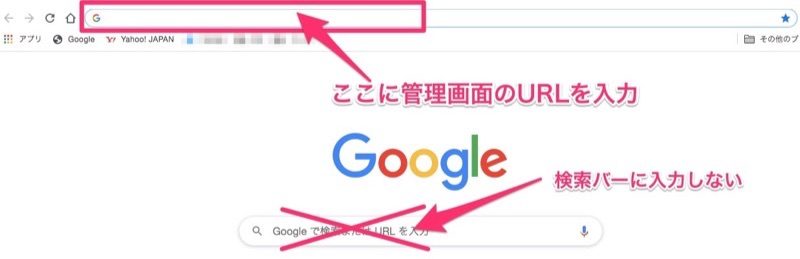
WordPress 管理画面用のURLは、通常検索エンジンにヒットしないよう設定されており非公開となっています。
そのため、検索バーにURLを入力しても検索にはヒットしません。
また、検索バーで「WordPress ログイン」と検索して表示される以下の画面からも、WordPress へのログインはできないので注意してください。
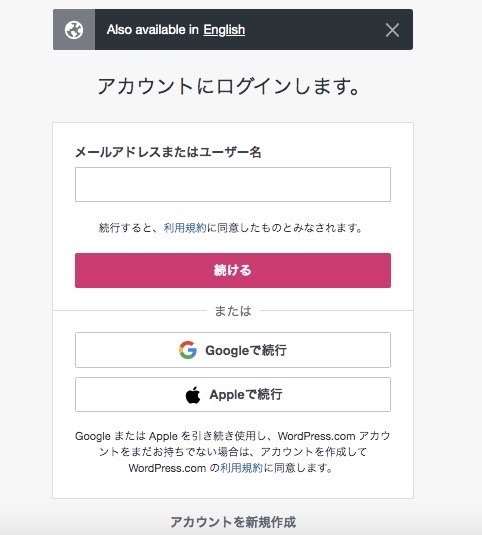
管理画面URLに正しくアクセスすると、以下のようにログイン画面が表示されます。
WordPressをインストールした際に入力した、『ユーザーID(またはメールアドレス)』と『パスワード』を入力して、『ログイン』ボタンをクリックします。
ログインに成功すると、以下のように管理画面が表示されます。
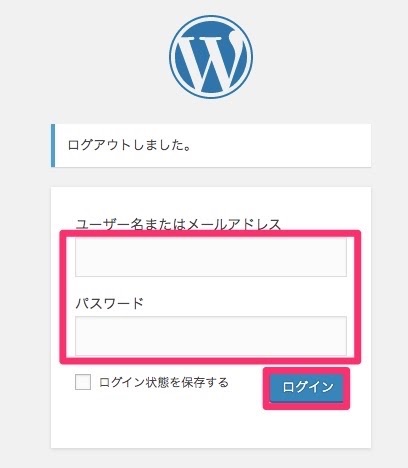
ここからは、WordPressの管理画面の基本的な見方について説明します。
WordPressの管理画面が「ダッシュボード」です。
WordPressのダッシュボードは大きく『上部メニューバー』『左メニューバー』『設定画面』の3つのレイアウトとなっています。
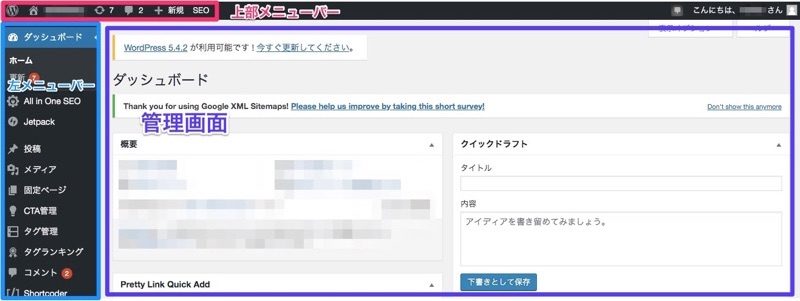
まずは管理画面とトップページの切り替え方法を覚えておきましょう。
左上のサイトのタイトル名のところにカーソルを合わせると、画像のように「サイトの表示」と表示されます。
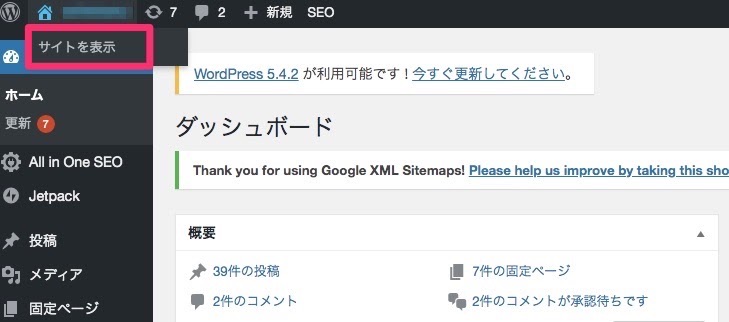
WEBサイトのトップページに移動したい時は、こちらをクリックしましょう。
同様にWEBサイトのトップページで、サイトのタイトル名の上にカーソルを合わせて『ダッシュボード』をクリックすると管理画面(ダッシュボード)に戻る事ができます。
では次に、WordPress管理画面の大まかな見方について説明します。
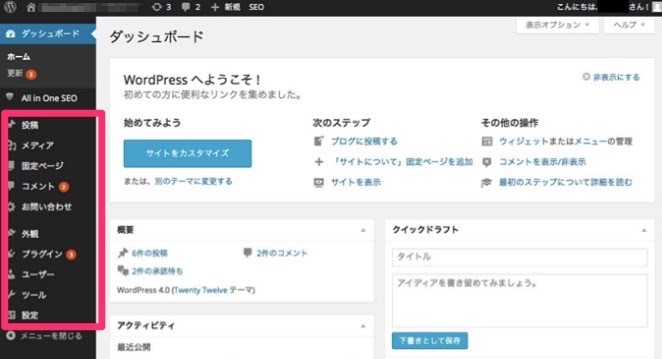
【投稿】
ブログを作成したり、投稿できるページです。
こちらから投稿一覧の確認、および新規投稿を行う事ができます。
【メディア】
記事内に入れた画像が保管されている場所です。
画像の追加は記事投稿画面でも行えますが、こちらからも新規で画像を追加することができます。
【固定ページ】
単体ページを作成する項目です。
記事ページとは違い、常時トップページからリンクを貼りたいページを固定ページとして作成します。
多くのブログが『プライバシーポリシー』『ブログの概要』『プロフィール』などの作成に固定ページを利用しています。
ページ作成の機能は投稿とほぼ同じですが、投稿記事と違って記事一覧の中には表示されません。
【外観】
ブログの外観などのデザインの設定を行います。
テンプレートやメニューバー、またサイドバー等に表示させる『ウィジェット』もここで設定する事ができます。
【プラグイン】
スマートフォンでいうアプリの様な追加機能のことです。
お問い合わせ機能やサイトマップなど、デフォルト状態の WordPress が持っていない機能を追加することができます。
【ユーザー】
この WordPress のブログを同時に管理する管理者を追加したり、自身のプロフィールを設定する項目です。
【設定】
ブログ名やURLの構造設定、トップページの表示設定などの各種設定ができます。
WordPress のダッシュボードの表示を一通り確認したところで、今度は WordPress の初期設定について解説します。
WordPress で行う初期設定は全て取り上げると膨大な量となります。
そのため今回の WordPress の初期設定の説明では、絶対に必須な設定のみをとりあげて説明していきます。
初期設定
まず、必須の初期設定はこの3つとなります。
- ブログタイトルとキャッチフレーズの設定
- プロフィール設定
- パーマリンク設定
ブログタイトルとキャッチフレーズの設定
まずはブログタイトルを設定していきましょう。
ブログタイトルはブログサイトのトップページに表示され、検索結果でも表示が行われる重大な要素の一つです。
ダッシュボードの左サイドバーから『設定』→『一般設定』に移動します。
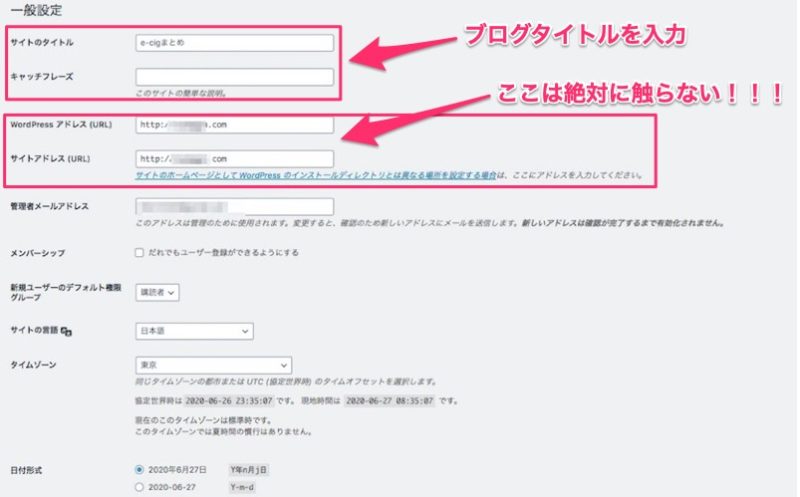
このような画面が表示されますので、『サイトのタイトル』の項目にブログタイトルを入力しましょう。
このブログタイトルは、後からでも何度でも変更可能です。
またキャッチフレーズは、ブログの簡単な説明文となります。
こちらに関しては空白でも構いませんが、どんなことを伝えるブログなのか説明すると良いでしょう。
変更を行った場合は下部にある『更新』ボタンを忘れずにクリックしてください。
一点、大きな注意点です。
こちらの一般設定にある2つの項目『Wordpress アドレス』と『サイトアドレス』は絶対に変更しないようにしましょう。
こちらを不用意に変更する事で、WordPressのダッシュボードにログインできなくなる可能性があります。
こちらの変更は、サイト立ち上げ後にサイトのSSL化を行った場合に再設定が必要となります。
止むを得ず変更を行う場合は、必ず各レンタルサーバーのマニュアルを参考にして慎重に行う様にしましょう。
プロフィール設定
次に WordPress 上で表示されるプロフィールの設定を行っていきましょう。
ダッシュボードの左サイドバーから『ユーザー』→『あなたのプロフィール』に移動します。
こちらでは WordPress ブログ上に表示される表示名を設定することができます。

まずは『ニックネーム』および『ブログ上の表示名』が正しく設定されているかどうか確認しましょう。
また、こちらで自分のSNSアカウントを入力することで、使用テーマやプラグインによってSNSのフォローボタンを設置することができます。
画面を下にスクロールすると、『プロフィール情報』および『プロフィール写真』の設定が可能です。
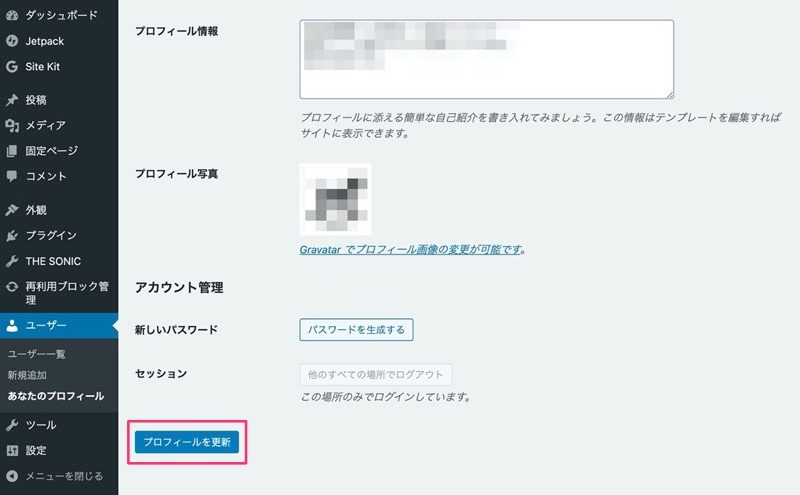
ウィジェットなどで自分のプロフィールを WordPress ブログに表示させる設定を行った場合に、表示される項目となります。
忘れずに入力しておきましょう。
プロフィール写真はデフォルトでは『Gravatar』のアイコンとなっています。
オリジナルの画像を表示させたい場合は、画像下のリンクをクリックし『Gravatar』とのアカウントと WordPress の紐付けをおこなってください。
いずれの設定も変更が完了したら、忘れずに『プロフィールを更新』をクリックする様にしましょう。
パーマリンク設定
パーマリンクとは、ページ毎に設定したURLのことです。
下のURLの場合、『abcde/』の部分がパーマリンクです。
パーマリンクは、初期設定では自動で生成されるようになっています。
しかしブログ運営者が自由に設定したい場合や、日付を入れたい場合などは変更することができます。
また、一度設定されたパーマリンクを後から変更すると、検索結果のリンクから404エラーが出てしまうことがあります。
SEO的にも検索評価に影響が出るため、初期で設定しておくべき重要な項目の一つです。
それでは、パーマリンクの設定方法を説明していきます。
まずは、ダッシュボードの左サイドバーから『設定』→『パーマリンク設定』に進みます。
「パーマリンク設定」が開いたら、どのようにパーマリンクを決定するか選択します。
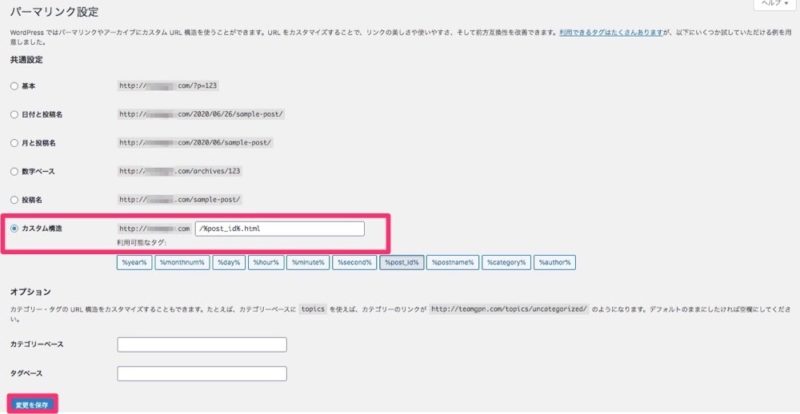
おすすめは、「カスタム構造」です。
その記事がどんな記事なのかわかるように自分で設定できるので、記事の管理がしやすくなります。
「カスタム構造」の場合、各記事のパーマリンクは、投稿ページの記事作成画面にて個別に設定することが可能です。
テーマのインストール
3つの基本的な WordPress の初期設定が完了したら、今度はブログの外観を決めるテーマを決定していきましょう。
テーマは後からでも、もちろん変更は可能です。
しかし何かブログにカスタマイズを行ったり記事を作成した後に行うと、外観表示が崩れてしまうことがあります。
デザインを意識するのであれば、 WordPress の初期設定を行った直後に行う様にしましょう。
最初に使用するのにおすすめの WordPress テーマはこちらです。
- 無料テーマ: Cocoon(コクーン)
- 有料テーマ: THE THOR(トール)
2つとも優れたテーマであり、WordPress 初心者の方にも十分におすすめすることができるテーマとなります。
こちらの WordPress テーマについての詳しい説明は、ぜひ下記の記事を参考にしてください。
「 Wordpress でスタイリッシュなWEBサイトを作りたい!」 「でも、どのテーマを選んだら良いかわからない・・・。」 Wordpress でWEBサイトを始めるとき、サイトのデザインを決めるテーマ選びはサイト運営者にとっての[…]
WordPressでWebサイトを運営しようと考える中でもテーマを決めるのは大事なことです。 たくさんあるテーマの中でも人気の高い「THE THOR(ザ・トール)」というテーマがありますが、 「THE THORってどんなテーマな[…]
プラグインのインストール
ブログにテーマを設定したら、次は必要な WordPress プラグインをインストールしていきましょう。
プラグインは前述した通り、WordPressに追加機能を持たせる為のプログラムです。
必要なプラグインを追加することにより、ブログ運営を快適にすることができます。
プラグインのインストール方法やおすすめのプラグインに関しては、下記の記事を参考にしてください。
ワードプレス(Wordpress)の魅力のひとつであるプラグイン。 プラグインを入れることで、Webサイトに様々な機能を追加できます。 ワードプレスを使うならぜひ使用したいプラグインですが、その数は約54000種類以上。 […]
Search ConsoleとGoogleアナリティクスの設定
次に設定していくのは『Search Console』と『Googleアナリティクス』です。
Google によって無料提供されているサイト分析ツールであり、ブログ運営には必須のツールです。
こちらの導入方法および使い方に関しては、下記の記事を参考にしてください。
運営中のメディアの中には、月1000万円を超える売上を上げているものもありますが、毎日Googleサーチコンソールを使ってサイト解析をしています。 それくらいブログやサイトアフィリエイトで稼ぐために、Googleなど検索エンジンで上位[…]
バックアップの設定
WordPress でブログの設定を行った後、予期せぬ不具合が発生することがあります。
またバグなどが発生した場合に、ブログの修復が不可能になってしまうケースも考えられます。
そのような場合、定期的にバックアップをとっておくことで重大なエラーを回避し、復元ポイントまでサイトの状態を戻すことが可能となります。
こちらでは WordPress 上で簡単にバックアップをすることが可能な WordPress プラグイン『All-in-One WP Migration』についてご紹介します。
まずは『All-in-One WP Migration』をインストール・有効化します。
プラグインの有効化に関しては、前述の『プラグインのインストール』の項目を参照してください。
『All-in-One WP Migration』の有効化が完了すると、左サイドバーの下部に『All-in-One WP Migration』のメニューが追加されます。
こちらをクリックし『バックアップ』に移動しましょう。
パックアップページへ移動が完了すると、下の画像の様な画面が表示されます。
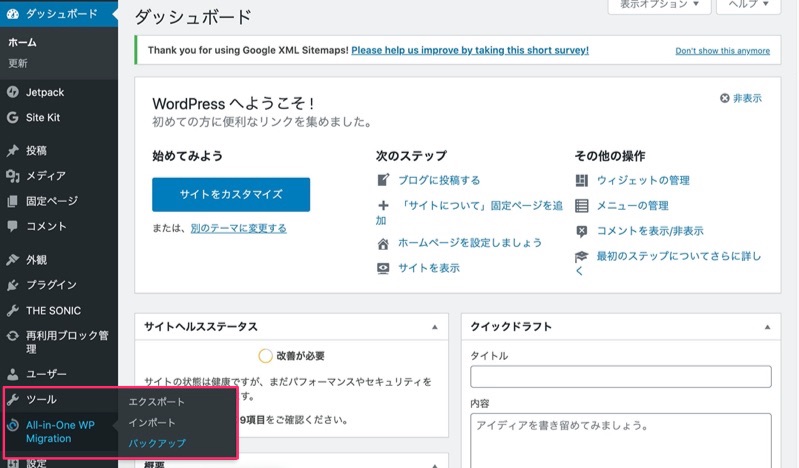
こちらの『バックアップを作成』をクリックすることで、簡単にバックアップを生成してくれます。
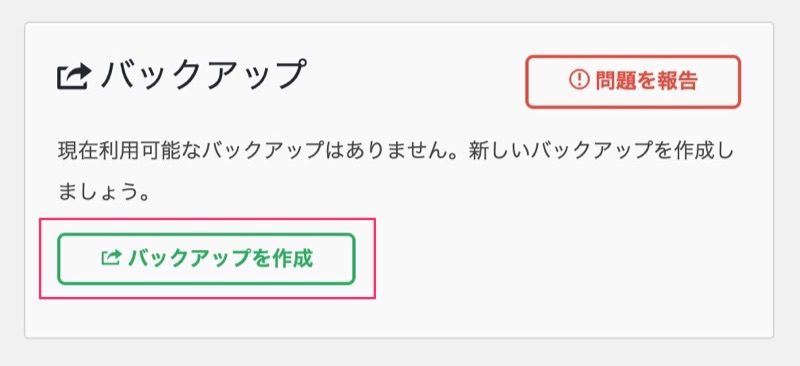
テーマの変更や、何か設定の変更をする際は必ずバックアップを作成してから作業を行う様にしましょう。
WordPressで記事を書く
初期設定が完了したら、いよいよ WordPress での初めての記事を作成していきましょう。
基本的な記事の作成はダッシュボード左サイドメニューの『投稿』→『新規作成』から行います。
なお、『記事一覧』からも記事の新規作成も可能です。
投稿・固定ページの違い
『投稿』は一般的な『ブログ記事』です。
『投稿』から作成する記事は、カテゴリーやタグによりページ同士をジャンル分けして一覧表示することができます。
『固定ページ』とは「会社情報」や「お問い合わせ」のように、ページ単体で完結できるページを作成するときに便利な機能です。
多くのブログサイトは、詳しいプロフィールやプライバシーポリシーの作成に固定ページを使用しています。
投稿記事と違って「固定ページ」にはカテゴリーやタグという概念がなく、ページ単体で独立しているのが特徴です。
他の特徴を含めて、できることできないことを「固定ページ」と「投稿」で比較してみました。
| 固定ページ | 投稿ページ | |
|---|---|---|
| 特徴 | ページ単体で完結できるようなコンテンツ向き
例)トップページ、会社情報、お問い合わせ、ランディングページなど |
ブログのようなコンテンツ向き
例)コラム、技術情報、お知らせ・ニュース、各商品の紹介ページなど |
| できること |
|
|
| できないこと |
|
|
それぞれに良し悪しがありますので、作成するコンテンツによって使い分けることが大切です。
装飾用ツールバーの使い方
『投稿記事作成画面』および『固定ページ作成画面』ではツールバーの機能を使用することで、文字を太字にしたり、見出しの設定をすることができます。
今回はクラシックエディタ上の装飾ツールバーを紹介します。
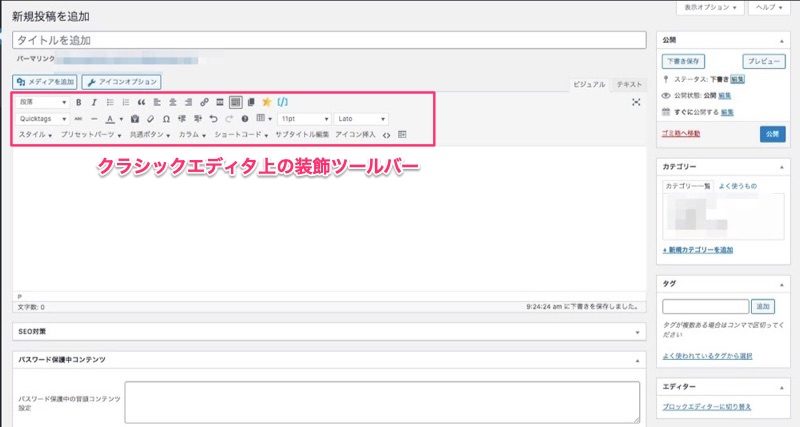
本文内に、見出しを追加したい場合は『段落』から見出しを選ぶことができます。
一般的には、大きい見出しは「見出し2」小さい見出しには「見出し3」を選択するといいでしょう。
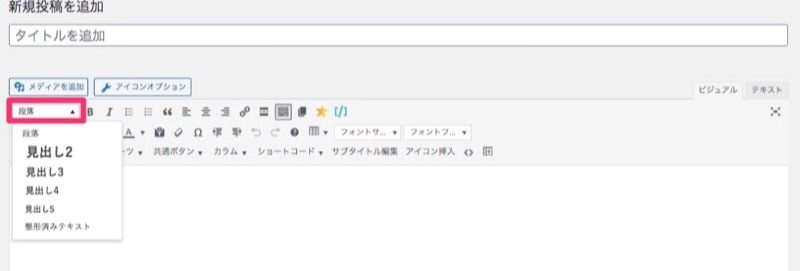
文字の色を変更する場合は「A」というアイコンで変更できます。
また、太さを変更する場合は「B」というアイコンで太字のON・OFFを設定できます。
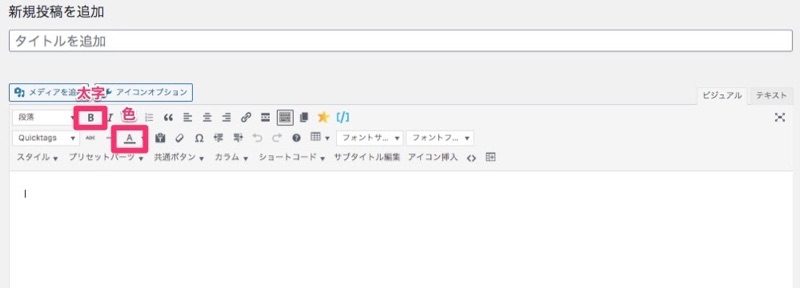
WordPress のデフォルトの装飾ツールバーでは、最低限の文字装飾しか行う事ができません。
そのため、さらに装飾の項目を増やしたい場合は装飾ツールバーに対応したプラグインを追加する必要があります。
下記の記事では、文字装飾を充実させることができるプラグイン『TinyMCE Advanced』をご紹介しています。
WordPressはHTMLを使わなくても、初期のビジュアルエディタ(投稿機能)で文字のフォントを変えたり、リンクを貼ったりと初心者でも記事を書くことができます。 ですが、文字色の変更、画像の回りに余白を作成、動画の挿入など、初期の機[…]
カテゴリー・タグの使い方
WordPress にはカテゴリーとタグと言って、投稿した記事をカテゴライズ・グルーピング化するための機能があります。
カテゴリーは、大きい分類で記事を整理するのに対して、タグはカテゴリーよりもさらに細かい分類で使います。
カテゴリーはフォルダで、タグは札のようなイメージです。
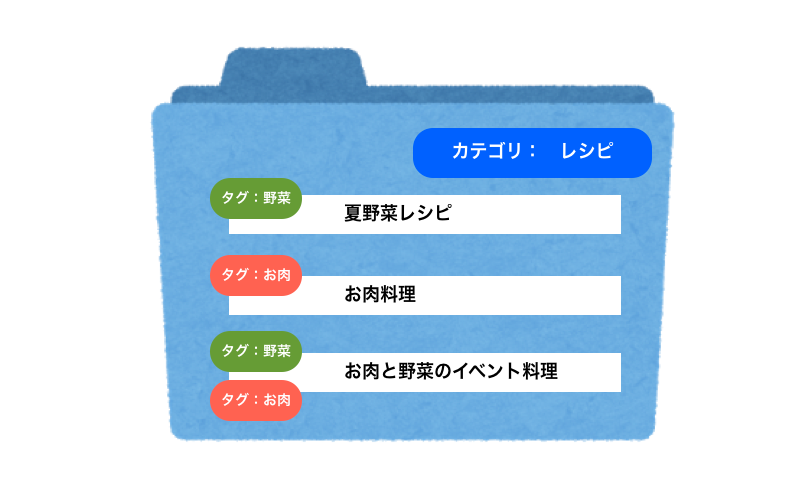
例えば『レシピ』というカテゴリで記事をいくつか投稿したとします。
通常検索で表示されるのは『レシピ』というキーワードだけですが、記事毎にさらに追加でタグをつける事で、タグ別の検索も行える様になります。
カテゴリーとタグの一番の違いは、カテゴリーは階層構造で子カテゴリーを作れるのに対して、タグではできない事です。
画像の設定方法
本文の中に画像を挿入する場合、「メディアを追加」で画像をアップロードし画像を挿入することができます。
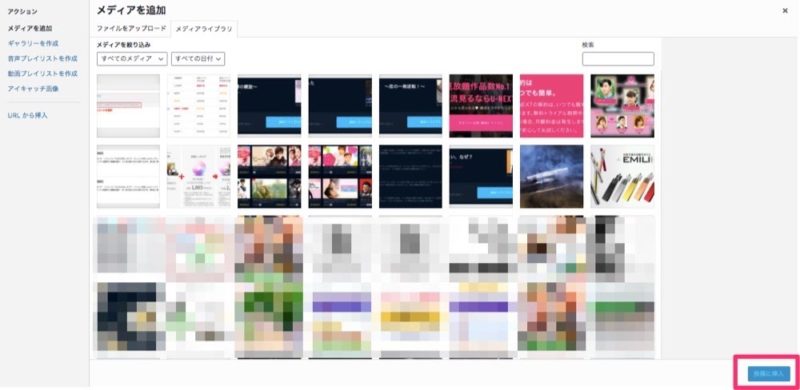
WordPressでアフィリエイトを始める
WordPress でブログを無事に開設ができたら、ぜひ行いたいのがアフィリエイトの設定です。
アフィリエイトサイトの作成が目的で、WordPressを選ばれる方も多いのではないでしょうか?
こちらでは簡単にアフィリエイトをする為の流れを解説していきます。
ASPに登録
アフィリエイトを始める為にはまずASPサイトへブログの登録を行う必要があります。
ASPとは『アフィリエイトサービスプロバイダ(Affiliate Service Provider)』の略称です。
『広告主(企業)』と『広告を掲載したいウェブサイト運営者』の仲介を行う役割をもっています。
ASPを提供しているサイトは多くありますが、その中でもよく知られているASPをご紹介します。
- a8.net
- バリューマコース
- アクセストレード
- JANet
- 楽天アフィリエイト
- Amazonアソシエイト
- Googleアドセンス
ASPの登録には、一般的にはサイト・ブログ審査が行われます。
記事がない状態でも審査に通ることもありますが、できればいくつか記事を投稿した上で審査の申請を行う様にしましょう。
記事が全くない状態と、ASPの審査には通っても広告提携の審査に通らない可能性があります。
ASPに承認されれば、様々なタイプの広告をサイトに掲載することが可能となります。
またサイト広告が訪問者にクリックされれば、それに応じて報酬が支払われます。
ASPに関して詳しくは、下記の記事を参照してください。
「アフィリエイトを始めるのにASPはどこを利用すればいいの?」「ASPってたくさんあってどれを選べば良いかわからない」と気になったことはありませんか? アフィリエイトで稼ぐ為には必ずASPに登録する必要があり、ASP毎で取り扱っている[…]
広告タグ・リンクの挿入
ASPにブログが承認されたら、ブログの記事内やサイドバーに広告を表示できるようになります。
広告を選ぶ時は、自分のブログのテーマに合ったものを選ぶ事がまず第一に大切です。
まずはASPサイトにログインし、ブログに表示させたい広告タグを選びます。
今回はこちらのタグを、投稿画面およびサイドバーのウィジェットに貼り付けていきます。
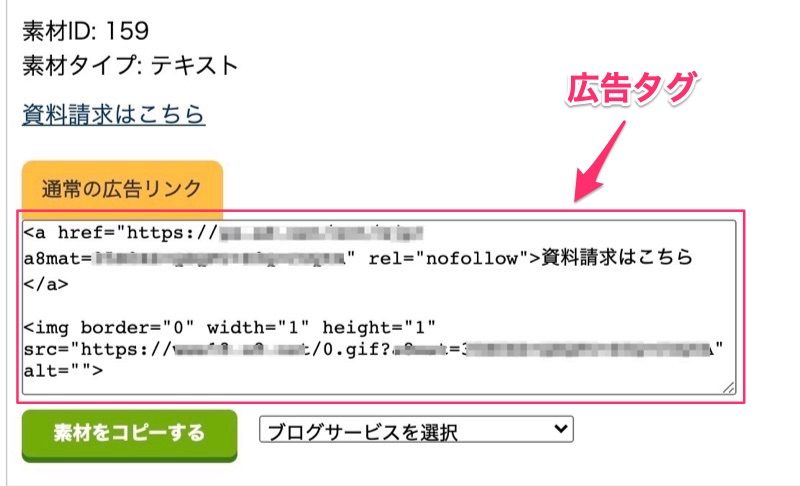
この場合は『素材をコピーする』をクリックしタグ全体をコピーします。
選択してコピーする場合は、1文字も欠けない様に注意してコピーしましょう。
次にWordPressのダッシュボードへ移動し、記事作成画面に移動します。
今回はグーテンベルグエディタにて貼り付けを行います。
*クラシックエディタを使用している場合は『テキストエディタ』にて、挿入したい箇所にタグを貼り付けるだけとなります。
グーテンベルグエディタの投稿画面にて、ブロックの追加をクリックし『カスタムHTML』を選択します。
『カスタムHTML』は『フォーマット』以下に配置されています。
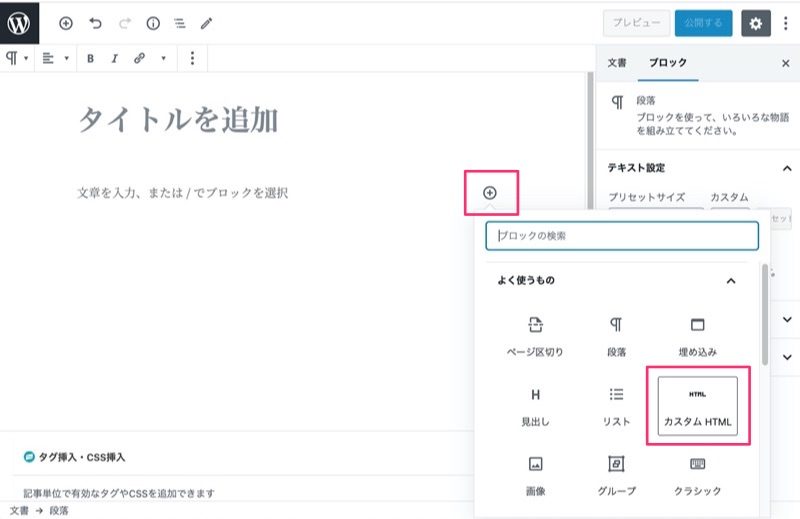
入力ボックスが表示されますので、そちらにコピーしておいた広告タグを貼り付けましょう。
こちらでの表示では、広告が正確に貼り付けられたかどうかの確認がまだできません。
広告タグの貼り付けができたら、一度プレビューにて表示を確認してみましょう。

プレビュー画面にて広告が表示されているのを確認することができました。
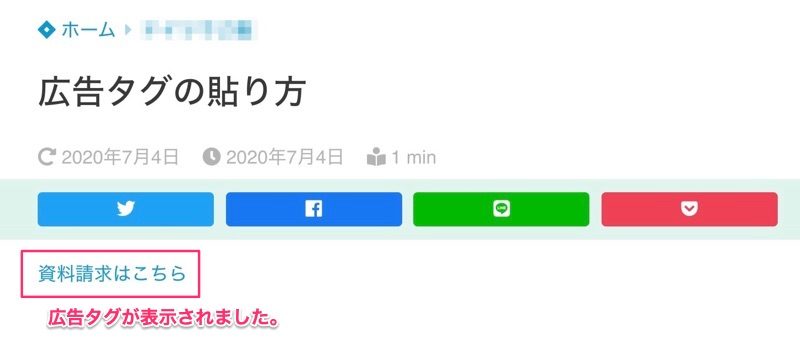
ウィジェットを使用してサイドバーなどに広告タグを貼り付けるときも、基本の操作は同じです。
まずは、WordPress のダッシュボードから『外観』→『ウィジェット』に移動します。
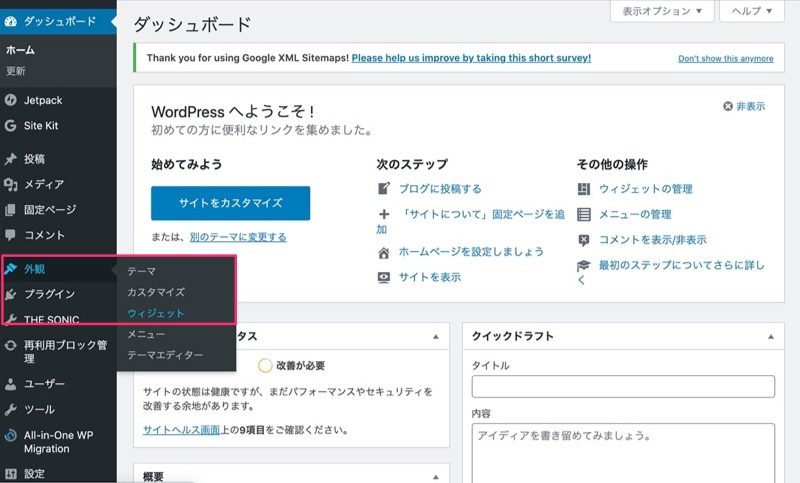
移動ができたらウィジェットの中から『カスタムHTML』を探します。
『カスタムHTML』が見つかったら右上の▼をクリックし、広告タグを表示させたい場所を選択します。
今回は『サイドバー』を選択していきます。
『カスタムHTML』で『サイドバー』を選択し『ウィジェットを追加』をクリックします。
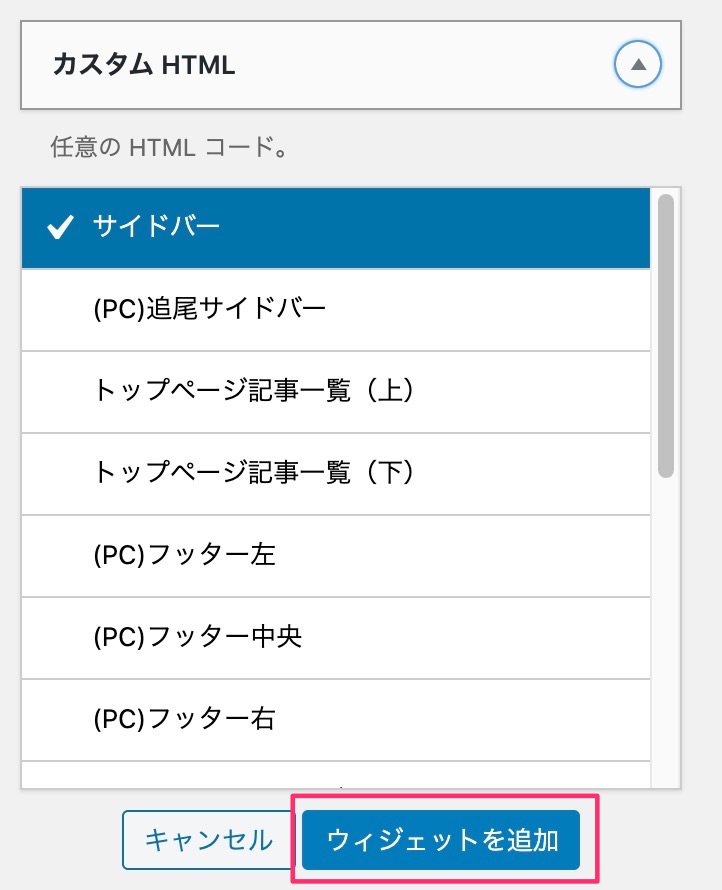
サイドバーに新しく『カスタムHTML』のウィジェットが追加されます。
編集を開いて先ほどの広告タグを『内容』に貼り付けましょう。
貼り付けが終わったら忘れずに保存を行ってください。
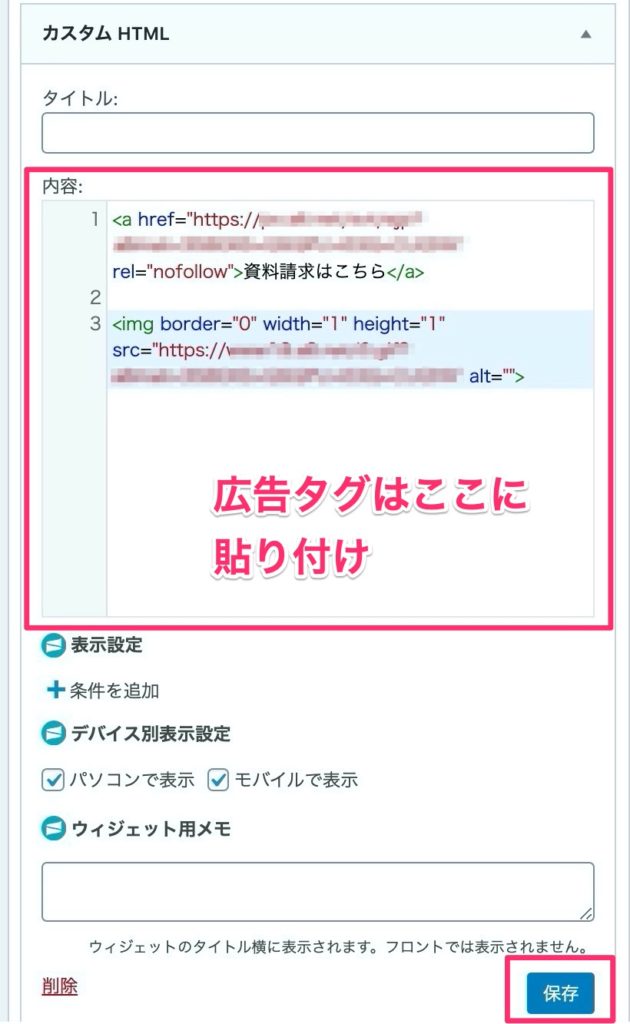
これでサイドバーに広告が表示されるようになりました。
広告タグは非常に長い文字列で、管理も難しいものとなります。
しかし、プリティリンクという短縮URLを作成するWordPress プラグインを使用することにより、広告タグの管理を簡単にする事ができます。
こちらのプラグインについての詳しくは、下記の記事を参照してください。
「アフィリエイト広告のURLが長すぎる」 「アフィリエイトが嫌いなユーザーもいるから、アフィリエイト関連の単語をURLから消したい」 と思ったことはありませんか? そんな時に便利なのが、短縮URL。 短縮URLは、長い文[…]
SEO対策を覚える
SEOとは「検索エンジン最適化(Search Engine Optimization)」の略称です。
現在のブログ運営、特にアフィリエイトブログを運営するのであればSEOは必須となります。
SEOがきちんと対策されている事で、ブログ集客率が上がり検索エンジンにも正しく評価されるようになります。
WordPressでのSEOには内部施策と外部施策の2種類があります。
- 内部施策: WordPress テーマやプラグインを使用して行う事
- 外部施策:優良な記事を書き、他の良質サイトからの被リンクを集める事
今回は WordPress での外部施策について簡単に説明します。
被リンクに関しては先ほど『中古ドメイン』の項で簡単に説明しましたが、別のサイトからリンクを貼られることを指します。
この被リンクを集める事がSEOの対策としてはとても重要です。
ではどうやったらこの『被リンク』を集められるかです。
それには『人が読んで誰かに紹介したくなる、役に立つ記事を書く。』
これしかありません。
SEOの外部施策は、ブログ運営者が良い記事を積み上げることにより対策されるものとなります。
WordPressに関する注意点
こちらではWordPressでブログを運営する際の注意点について説明します。
内容は以下の通りです。
- テーマファイルの編集
- プラグインの干渉
- パーマリンクの編集
テーマファイルの編集
WordPress で運営していると、テーマファイルの編集を直接行うような場面に遭遇することがあります。
例えば、ブログの外観にオリジナルの細かいデザインの変更を加えたいような場合です。
その様な場合はテーマファイルのデータを、直接改変する様な作業が発生する場合があります。
しかし WordPress テーマの各ファイルにはWordPressのブログを構築する重要な記述が大量に書かれています。
万が一、変更してはいけないような箇所を消してしまったり記述を変えたりすると最悪WordPress でブログが表示されなくなる事があります。
何らかの事情でテーマファイルを直接編集する様な場合は、必ずまずバックアップを取った上で行う様にしましょう。
またテーマの編集には最新の注意を払い、各マニュアルやテーマの公式サイトの情報を参考にするようにしましょう。
万が一、WordPress 上でブログが真っ白の状態になってしまった場合は、サーバー側からの復旧が必要な事もあります。
その場合は、レンタルしているサーバーに問い合わせを行う様にしましょう。
プラグインの干渉
WordPress に追加機能をもたせる『プラグイン』は手軽に使えて非常に便利なものとなります。
しかし、このプラグインを不必要に多数導入したり、機能が競合するプラグインを複数導入することにより思わぬ不具合が生じることがあります。
優良とよばれる WordPress プラグイン同士でも競合することがあります。
例えば、WordPress にはSEO対策を行う為の『All in one SEO pack』プラグインと、サイトマップを作成する『Google XML SiteMap』というプラグインがあります。
どちらのプラグインも多くの WordPress ユーザーに使用されている『超優良プラグイン』です。
しかしこの2つのプラグインはどちらも『サイトマップを作成する』という機能をもっています。
その為、この2つのプラグインを同時に導入してしまうとブログに不具合を起こしてしまいます。
このプラグインの干渉に関しての詳しい内容は、こちらの記事を参考にしてください。
WEBサイトの『SEO対策』はしていますか? WordPress でWEBサイトを運営する時、『SEO対策』については必ず考慮する必要があります。 今回はこの『SEO対策』におすすめなプラグイン「All in One SEO P[…]
WordPress でプラグインを追加する際は必ず『本当にこのプラグインは必要か?』を、よく考慮して導入するようにしましょう。
また、使用しているテーマの公式サイトでは推奨している WordPress プラグインの一覧が公開されています。
必ず各 WordPress テーマ公式サイトの情報を参考にし、公式で推奨されていないプラグインは極力導入しないようにしましょう。
パーマリンクの編集
初期設定の項でも紹介しましたが、WordPress では一度設定したパーマリンクを変更すると検索結果に支障が生じる事があります。
せっかく検索結果の上位に表示されている記事であっても、パーマリンクを変更してしまうことで404エラー『お探しのページは見つかりません』と表示されてしまうのです。
その為、一度設定したパーマリンクをどうしても変更したい場合は、新規記事で書き直した上で公開するようにしましょう。
すでにパーマリンクを変えてしまった場合はリダイレクトをして対策しましょう。
こちらの対策についての詳しい内容は下の記事を参考にしてください。
WEBサイトの移転などでURLが変更になった場合などに、自動的にURLを転送するために設定するリダイレクト。 「リダイレクトをしたいけど方法がわからない」 「リダイレクトの設定で.htaccessを使いこなせるか不安」 などリ[…]
WordPressに関するQ&A
こちらでは WordPress を使用する際によくある質問と回答を紹介します。
WordPress.orgとWordpress.comの違いは?
まず「Wordpress.org」は、ブログソフトウェアを無料提供するサービスです。
サーバーをレンタルし、WordPress のソフトをサーバーにインストールした上で独自ドメインを使用して運用します。
一方で「Wordpress.com」は、いわゆる『サーバー付きブログサービス』です。
『はてなブログ』『アメブロ』や『ライブドアブログ』と同等の物と考えて良いでしょう。
「Wordpress.com」では予め全て準備されているので、アカウントを作成するだけで非常に手軽に始める事ができます。
有料プランもありますが、無料でもブログの作成が可能です。
しかし「Wordpress.com」は手軽な分、様々な制約も多くアフィリエイトブログの運用には向いていません。
アフィリエイトブログを運営したい場合は、「Wordpress.org」でブログを始める様にしましょう。
アフィリエイトでの収益化を考えておらず、単にブログを書いて公開したいだけなら「Wordpress.com」でも問題ありません。
ただし一般的には『WordPress』というと「Wordpress.org」を指しますので、その点には注意が必要です。
WordPressって無料?有料?
WordPress は無料のブログ作成ソフトウェア提供サービスです。
しかし、その運用にはサーバーのレンタルおよび独自ドメインの取得が必要となります。
その為、WordPress でブログを無料では運営することはできません。
WordPress と無料ブログの違いは?
一般的な無料ブログでは、ブログ運営者ができることは『外観カラー』を変える事や『記事を書く事』しか行う事ができません。
先ほど紹介したような『SEO対策』や大幅な外観デザインの変更は、無料ブログサービスではできないようになっています。
またアフィリエイトに対しても、アフィリエイトが禁止されているブログサービスが多いのも特徴です。
自分のオリジナリティあふれるブログを作成したい時や、アフィリエイトを行いたい時はWordPress でブログを作成するようにしましょう。
クラシックエディタとブロックエディタはどっちが良い?
WordPress 5.0 のアップデートから、デフォルトの投稿エディタは新しいブロックエディタ『グーテンベルグ』に統一されました。
実はこの『グーテンベルグ』は、これまでクラシックエディタになれていた WordPress ブログ運営者には大変に不評です。
多くの既存の WordPress ブログ運営者は、あえて『クラシックエディタ』に表示を戻すプラグインを導入し、記事の投稿を行っているのが現状です。
しかし『グーテンベルグ』は元々記事の執筆に慣れていない WordPress 初心者に向けて開発されたもので、直感的に記事を作成する事ができます。
そのためむしろ『クラシックエディタ』に慣れていない WordPress 初心者にとっては、『グーテンベルグ』はとても使いやすい投稿エディタでもあります。
また、前述した『クラシックエディタ』のプラグインも、2021年にはサービスを終了するという情報があります。
今後 WordPress でブログを運営していくのであれば、WordPress の新しいブロックエディタ『グーテンベルグ』の使用に慣れておくべきと言えるでしょう。
WordPress の投稿エディタの使用に関しては、ぜひ下の記事を参考にしてください。
WordPress5.0から新たにグーテンベルクエディタが導入されました。 この新エディタの導入により、ブロック単位でコンテンツを作成することが可能になり、機能を上手く組み合わせることで柔軟な編集ができるようになりました。 しか[…]
まとめ
今回は WordPress の始め方と初期設定についてを初心者の人にもわかりやすく解説しました。
一見難しく感じるかもしれませんが、WordPress でのブログ運用は、使い方に慣れるとカスタマイズなどで自分の使いやすいブログを作成する事ができます。
ぜひこの記事を参考にして WordPress を使いこなし、ブログの作成を楽しんでください。