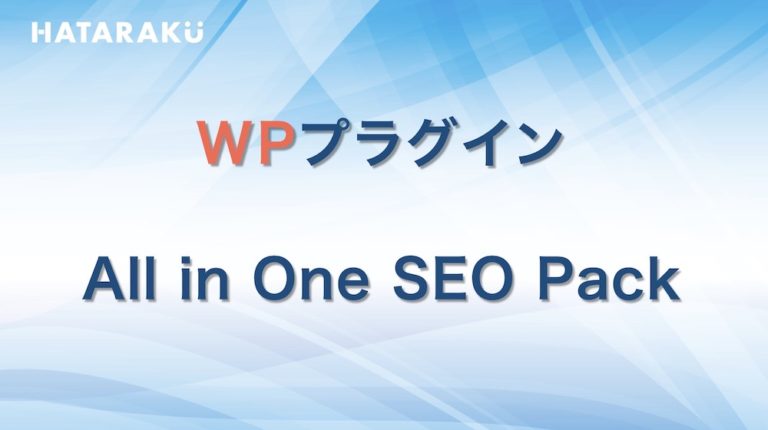WEBサイトの『SEO対策』はしていますか?
WordPress でWEBサイトを運営する時、『SEO対策』については必ず考慮する必要があります。
今回はこの『SEO対策』におすすめなプラグイン「All in One SEO Pack」をご紹介します。
「All in One SEO Pack」プラグインを使用することで、複雑なSEO対策を簡単に行う事ができるようになります。
今回は「All in One SEO Pack」の様々な機能や実際の設定、使用方法について WordPress 初心者にもわかりやすく説明しています。
ぜひこの記事を参考にWEBサイトの『SEO対策』をスタートさせましょう!

All in One SEO Packとは?
今回ご紹介する「All in One SEO Pack」は、SEO対策で非常に有名な無料プラグインです。
まずはSEOについて簡単にご説明します。
SEO (Search Engine Optimization) とは「検索エンジン最適化」の略語です。
自分のWEBサイトに『SEO』を適切に行う事で、Googleなどの検索エンジンに対してWebサイトの『評価』を上げることができます。
検索エンジンからの『評価』を上げることにより、自分のWEBサイトを検索で上位表示させることができます。
そしてWEBサイトは検索で上位に上がらない限り、なかなか他のユーザーに閲覧してもらう事はできません。
せっかく良い記事をいくら書いても、このSEO対策を行っていない事で訪問者はほぼ0となってしまうのです。
そして、SEO対策にはざっくりと大きく分けて三つの柱があります。
- ユーザーそして検索エンジンが理解しやすい価値のある情報を提供すること
- サイトの表示速度を速くすること
- サイトの詳細な情報が適切に検索エンジンに送信されること
もちろんさらに細かく説明すると、SEO対策は多岐に渡り非常に複雑な内容となります。
しかし、基本的にはこの3つに対して意識をしてWEBサイト運営をしていけば大丈夫です。
まず、『ユーザーそして検索エンジンが理解しやすい価値のある情報を提供すること』はWEBサイト運営者が記事を書く際に気をつけなければならない事です。
見出しを適切につけたり、検索の上位に現れやすいキーワードを記事内に含める事がまず基本の対策となります。
しかし、2と3の『サイトの表示速度を速くすること』そして『サイトの細かな情報が適切に検索エンジンに送信されること』は一般的にSEOの『内部設定』とも呼ばれます。
そして、こちらの『内部設定』は個人で設定するのは非常に困難なレベルの作業となります。
この対策を自分で行うには、プログラミングに精通しており、さらにSEOの専門知識が必要となるからです。
しかし今回ご紹介する「All in One SEO Pack」プラグインを使用すれば、WordPressでブログやWebサイトを運用する際の非常に複雑なSEOの設定を簡単に行う事ができます。
「All in One SEO Pack」プラグインは初期設定さえ行ってしまえばSEO対策のほとんどをカバーでき、その後の難しい操作は必要ありません。
そして、これほど便利なプラグインにもかかわらず、無料で使えるという点も大きな魅力です。
まさに「All in One SEO Pack」プラグインはWordPressを使うなら必ず導入しておきたい重要なプラグインの一つといえますね。
All in One SEO Packはいらない?
非常に便利で高性能な機能をもつSEO対策プラグイン「All in One SEO Pack」ですが、導入しない方が良い場合もあります。
導入しない方が良いケース
- 別のプラグイン「Google XML sitemap」などでサイトマップを作成している場合
- SEO対策をされている無料テーマを使用している場合
- 有料テーマを使用している場合
すでにWEBサイトやブログを作成済みで、サイトマップを生成するプラグイン「Google XML sitemap」などを使用している場合です。
この場合、WEBサイトの『サイトマップ』はすでに作成されている状態です。
このような場合は、「All in One SEO Pack」プラグインを導入する事はおすすめできません。
『サイトマップ』とは、そのサイトのどこにどの様なリンクがあり、そしてどの様にページがつながっているかの情報をまとめたファイルです。
検索エンジンはユーザーから提供されたサイトマップを元に、より高度なサイト巡回(クロール)ができるようになります。
そしてWEBサイトのサイトマップ作成は、検索エンジンに自分のサイトを正しく認識してもらう為の必須の作業です。
しかし「Google XML sitemap」と「All in One SEO Pack」はサイトマップに関して同等の機能を有するプラグインです。
この2つのプラグインを同時に使用する事で、WEBサイトに重大な不具合を起こす可能性があります。
ですが「Google XML sitemap」はサイトマップに特化したプラグインであり、「All in One SEO Pack」プラグインほど細かなSEO対策は行えません。
そのため、これから新しくWEBサイトを作成したり、新規ブログを立ち上げる場合は「All in One SEO Pack」プラグインを選択して使用する様にしましょう。
またSEO対策をされている無料テーマを使用している場合も「All in One SEO Pack」プラグインの導入には注意が必要です。
SEOの同等の機能が競合すると、思わぬ不具合を引き起こす可能性があります。
無料テーマの公式サイトには、テーマを導入する際に推奨されるプラグインの一覧が掲載されています。
その中に「All in One SEO Pack」プラグインが推奨されていればもちろん導入する必要がありますが、推奨されていない場合は導入しないようにしましょう。
もし推奨プラグインの一覧が表示されていないような無料テーマでしたら、そのテーマはそもそも使用を避けた方が無難です。
有料テーマを使用する際も注意しなければいけません。
現在発売されている国内製の有料テーマは、ほぼ間違いなく独自のSEO対策を行っています。
その為、こちらも推奨プラグイン一覧で「All in One SEO Pack」の導入が推奨されていない場合は、導入をしない方がよいでしょう。
複数の競合するプラグインを導入する事で逆にSEOを悪化させてしまいますので、「All in One SEO Pack」導入の際には注意が必要です。
Pro版と無料版の違いは?
「All in One SEO Pack」は基本的には無料のプラグインです。
しかし、Proバージョンの有料版にアップグレードすることで様々な機能を追加する事ができます。
無料・有料版の「All in One SEO Pack Pro」の主な特徴と無料版との違いは下の表をご覧ください。
| 項目 | 無料版 | Individual (個人プラン) |
Business (ビジネスプラン) |
Agency (代理店プラン) |
|---|---|---|---|---|
| 価格(年間費) | $0 | $79 | $139 | $699 |
| 使用可能WEBサイト数 | – | 1 | 10 | 無制限 |
| 画像 SEO モジュール | × | × | 〇 | 〇 |
| 動画 SEO モジュール | × | 〇 | 〇 | 〇 |
| WooCommerceの追加サポート | × | 〇 | 〇 | 〇 |
| カテゴリ・タグ・カスタム分類へのSEO | × | 〇 | 〇 | 〇 |
| カテゴリ・タグ・カスタム分類へのソーシャルメタ | × | 〇 | 〇 | 〇 |
| Google Tag Managerのサポート | × | 〇 | 〇 | 〇 |
| Google アナリティクスの追加機能の使用 | × | 〇 | 〇 | 〇 |
| Pro版誘導への広告表示 | 〇 | × | × | × |
| SEOニュースの定期配信 | × | 〇 | 〇 | 〇 |
| ALL in One SEO メニューをツールバーへ表示 | × | 〇 | 〇 | 〇 |
| プレミアムサポートフォーラムへのアクセス | × | 〇 | 〇 | 〇 |
| SEOについての学習動画視聴 | × | 〇 | 〇 | 〇 |
こちらでは有料の 「All in One SEO Pack」Pro 版に含まれる機能について簡単に説明していきます。
画像・動画SEO モジュール
画像および動画SEO モジュールはWEBサイト上の画像・動画タイトルおよび代替テキストを、記事に合わせて自動的に最適化設定してくれる機能です。
こちらの設定を行う事で、より検索に強いキーワードを記事に設定することができます。
『画像SEOモジュール』は『個人プラン』には含まれない為、注意が必要です。
WooCommerceの追加サポート
WooCommerce は、WordPress でネットショップ用として配布されている無料プラグインです。
「All in One SEO Pack」の Pro 版を導入する事で、こちらの WooCommerce のサポートが受けられる様になります。
WordPressでネットショップを運営している人にとっては、非常にありがたい機能ですね。
カテゴリ・タグ・カスタム分類へのSEOおよびソーシャルメタ
こちらの機能を使用する事で行える機能の一覧です。
- 表示されるカテゴリ名やタグの設定
- カスタム分類に検索エンジン用の SEOタイトルやメタディスクリプション (検索エンジン用の説明文)を挿入
- キーワードを個別に設定
WEBサイトが特定のキーワードを特にターゲットにしている場合に、有効活用できる機能です。
Google Tag Managerのサポート
『Google Tag Manager』 は Google が提供しているタグ管理用の無料ツールです。
サイト内のHTMLに埋め込んだ『広告タグ』や『計測タグ』を管理できるツールとなります。
こちらのツールを利用する事で、サイト内の様々なタグをHTMLを編集することなく管理画面上で一括管理することができます。
通常タグの操作や管理は基本的なコーディングやプログラミングの知識が必要となります。
しかし、「All in One SEO Pack」の Pro 版を契約することで 『Google Tag Manager』 のサポートを受けられる様になります。
Google アナリティクスの追加機能の使用
WEB運営者のほとんどに使用されていると言っても過言ではない『Google アナリティクス』ですが、「All in One SEO Pack」プラグインの Pro 版ではその追加機能を使用することができます。
実は『Google アナリティクス』には有料版の『Google アナリティクス360』という商品が存在します。
しかし月額利用費は公表されておらず、およそ月額120〜130万円と言われています。
「All in One SEO Pack」の Pro 版では『Google アナリティクス360』の全ての機能が使用できるわけではありません。
しかし、WEBサイトのより細かい分析を行いたい場合には有効な機能であると言えるでしょう。
基本的に「All in One SEO Pack」プラグインの Pro版で追加される機能は、オリジナルテンプレートを使用してネットショップなどのオンラインビジネスを行っている時に活躍する機能が多いのが特徴です。
「All in One SEO Pack」プラグインは、無料版でも十分に多機能であり細かい設定が可能です。
そのため個人で使用する限りでは、Pro 版へのアップグレードは必要ないと言って良いでしょう。
All in One SEO Packの設定方法
ではここから「All in One SEO Pack」をインストールした後の設定について、順に説明していきます。
まずは一般設定です。
一般設定
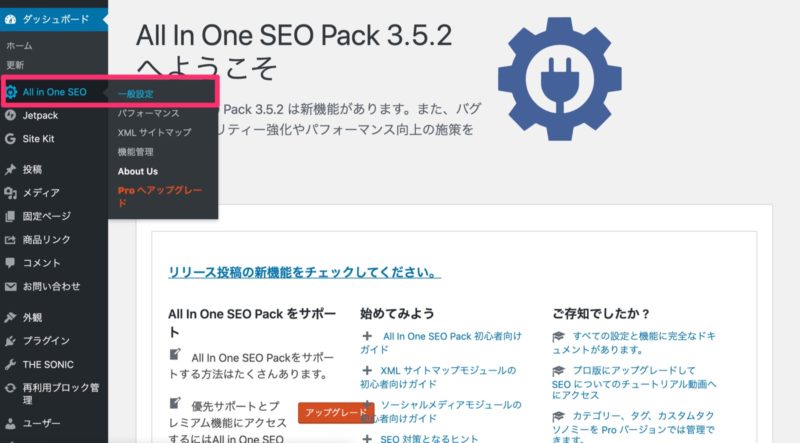
「All in One SEO Pack」をインストールすると、ダッシュボードの左側に「All in One SEO」の項目が追加されます。
カーソルを合わせて「All in One SEO」→「一般設定」へと進みましょう。
また、「All in One SEO Pack」の設定を更新する場合は、必ず『設定を更新』ボタンを押す必要があります。
忘れずに必ず最後に『設定を更新』をクリックするようにしましょう。
一般設定
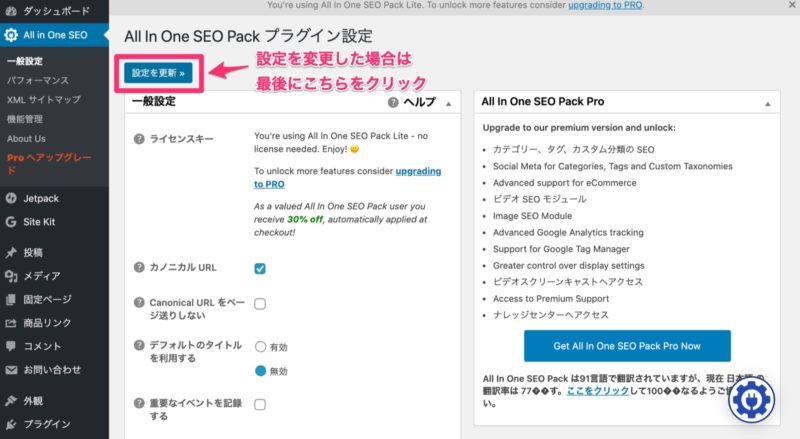
一般設定を最初に設定していきます。
通常はデフォルトの状態で大丈夫です。
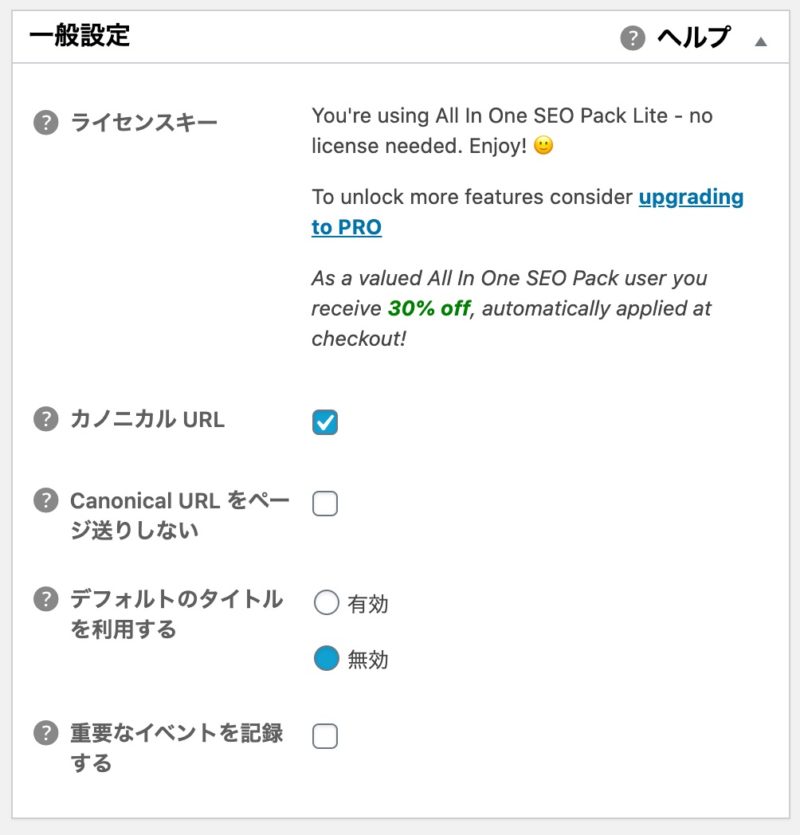
「一般設定」の各項目の機能と、チェックすべき項目は次の表の通りです。
| 設定 | |
|---|---|
| ライセンスキー | 無料版では設定の必要無し |
| カノニカルURL | ON |
| カノニカルURLをページ送りしない | 任意(通常はOFF) |
| デフォルトのタイトルを利用する | 無効 |
| 重要なイベントを記録する | OFF |
① カノニカルURL
カノニカルURLはURLの正規化です。
こちらを設定しておく事で、自分の1記事が『オリジナル』である事を検索エンジンに指し示すことができます。
必ずチェックを入れておきましょう。
このような場合、カノニカルURLを設定しておく事でSEOに有利となります。
- 誤って重複する内容の記事を投稿してしまった時
- 記事を丸々コピペされ別のサイトにアップされた時
- SSL化の為『http://』のURLを『https://』のURLに変更した時
② カノニカルURLをページ送りしない
こちらの設定は一つの記事を複数ページに分けて表示させる場合にはONにしてください。
こちらをONにする事で記事の2ページ目以降が重複コンテンツと判定されなくなります。
しかし記事を複数ページに分けていない場合はONにする必要はありません。
③ デフォルトのタイトルを利用する
こちらはデフォルトの状態では有効にすることができません。
その他のプラグインやテーマにあらかじめ組み込まれた設定で、別のタイトルタグを個別設定した場合のみ有効にする必要があります。
④ 重要なイベントを記録する
こちらも通常はOFFにしておく設定です。
こちらをONにすると「All in One SEO Pack」プラグイン内で発生したイベントのログファイルが自動生成されるようになります。
公式からフォーラムで指示が出ない限りは、こちらの設定はOFFにしておく事が推奨されています。
ホームページ設定
「ホームページ設定」では検索エンジンに表示されるサイト名とサイトの説明文を決定します。
画像は検索エンジンでの表示例です。
まず、上の部分にサイト名(ホームタイトル)が表示されています。
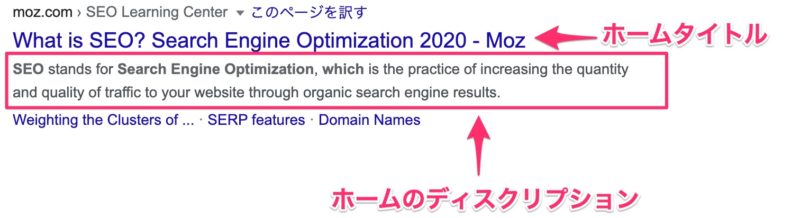
また、その下にはサイトの説明文(ホームのディスクリプション )が表示されているのがわかります。
「All in One SEO Pack」の設定ページで確認してみましょう。
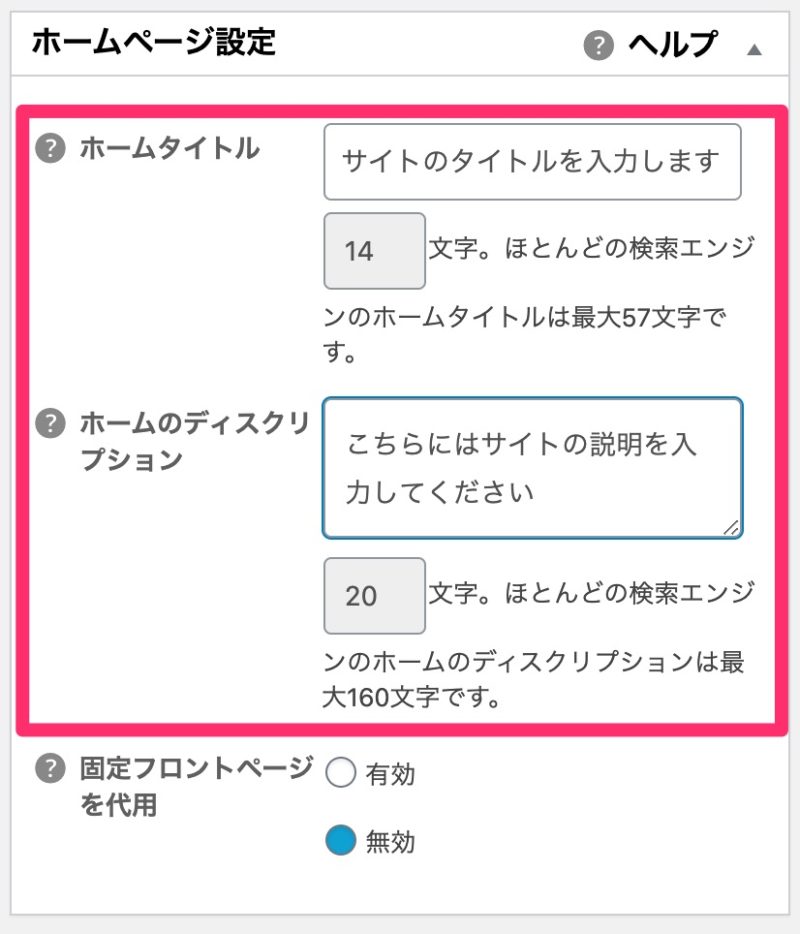
「ホームタイトル」には、WEBサイトのタイトル(サイト名)を入力します。
「ホームのディスクリプション」には、自分のWEBサイトの説明を入力します。
この2項目で入力するタイトルと説明文が、先ほどの検索結果で表示される重要な項目となります。
また、タイトルおよびディスクリプションの文字数ですが、現在はモバイル表示される事が多い為以前よりも『短め』が良いとされています。
モバイル画面でも全て表示をさせたいのならば、ホームタイトルは『30文字』を目安にしましょう。
そして、ホームディスクリプション はモバイル画面に対応させるには『50〜70文字程度』が最適とされています。
また以前は、SEOの為にはこちらのタイトルや説明文にターゲットとするキーワードを含めると良いという説がありました。
しかし現在はキーワードを含めてもSEOの効果はないとされています。
その為、ターゲットキーワードを不自然に入れた説明文を設定するのではなく、サイト訪問者が読んで理解しやすい説明文を作成するように心がけましょう。
「固定フロントページを代用」については、「無効」でかまいません。
これはWEBサイトのTOPページに、特定の固定ページを表示させる必要がある場合のみ使用する機能です。
タイトル設定
こちらは記事内の各タイトルタグが、どのようにフォーマットされるかを設定するものです。
こちらについてはデフォルトのままで大丈夫です。

コンテンツタイプ設定
どのコンテンツタイプに対しSEOを行うかを決定します。
『投稿』および『固定ページ』にのみチェックをいれましょう。
通常はデフォルトのままでOKです。

この時、他の項目にチェックを入れてしまうと、チェックをいれた項目もインデックスされ検索結果に支障が生じます。
その為、他の項目に関してはチェックは入れない様にしましょう。
こちらの『投稿』と『固定ページ』にチェックを入れる事で、記事投稿画面下部に「All in One SEO Pack」の設定エリアが追加されます。
こちらの入力部分を使用して記事ごとに細かいSEOの為の設定を行う事ができます。
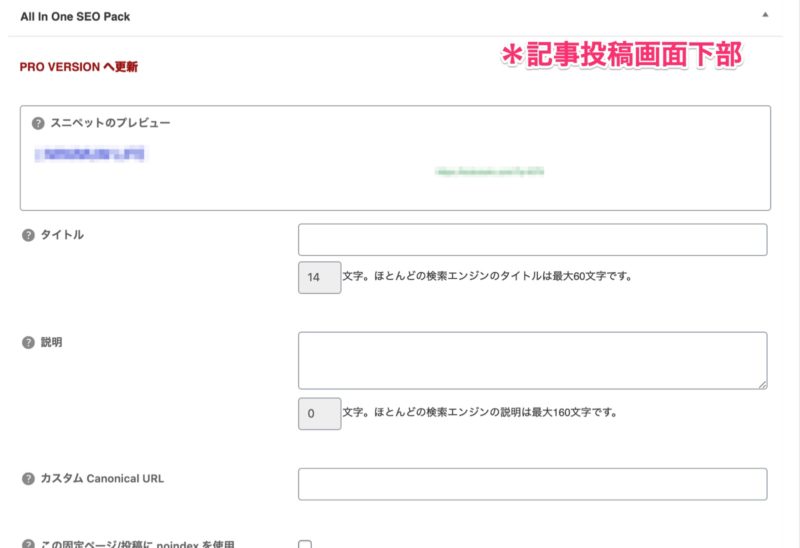
表示設定
「カスタム投稿タイプでカラムラベルを表示する」の項目でも、「投稿」「固定ページ」の二つにチェックを入れます。
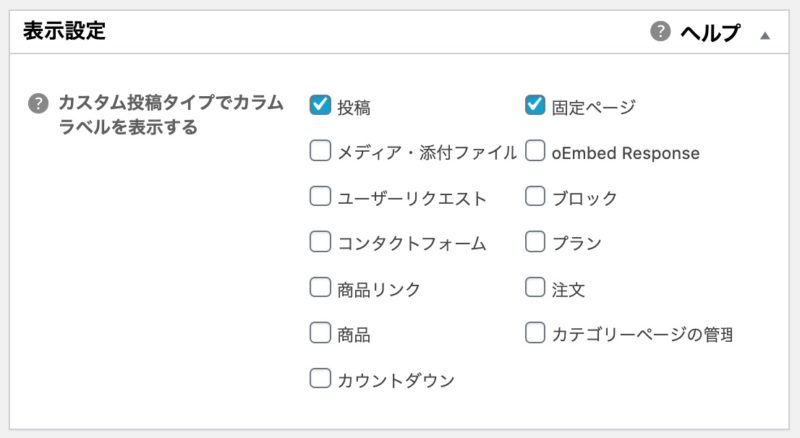
「カスタム投稿タイプ」とは、通常の投稿や固定ページとは別の投稿モードのことです。
ポートフォリオやランディングページなどの作成に向いています。
ウェブマスター認証

ウェブマスター認証は各サイト分析ツールと検索エンジンを認証させるための項目です。
まず、認証を行うのは「Google Search Console」と「Bing Web Master Tools」のみで大丈夫です。
2点、Webマスター認証の注意事項です。
すでにサイトの所有権の認証を「Google Search Console」もしくは別プラグインで行っている場合は、こちらの設定は必要ありません。通常、一度Webマスター認証を行なっていると再度の認証タグの取得はできません。「Google Search Console」にログインし「設定」に移動すると現在のWEBサイトの所有権が確認できます。
所有権を確認し下の画像の様に表示されている場合は、こちらの「Google Search Console」認証の工程はスキップし「Bing Web Master Tools」の認証に移動してください。
 2)
2)
また「Bing Web Master Tools」の認証はタグをこちらの「ウェブマスター認証」に直接入力する方法もありますが、今回はより簡単な方法をご紹介します。
しかし、こちらの方法には先に「Google Search Console」で認証を完了している必要があります。
その為「Google Search Console」の認証を先に行う様にしましょう。SEO的にも「Google Search Console」の方が「Bing Web Master Tools」より重要です。
Pinterest は自身がすでに使用しているのならば設定しても良いのですが、SEOの効果はほとんど期待できません。「Yandex Webmaster Tools」および「Baidu Webmaster Tools」もシェア率が非常に低い為、現状設定する必要はありません。
それでは「Google Search Console」の確認コードの確認方法です。
登録時にGoogleアカウント(Gmailなど)が必要となります。
まず、「Google Search Console」のトップページに移動します。
トップページに移動したら『今すぐ開始』をクリックします。
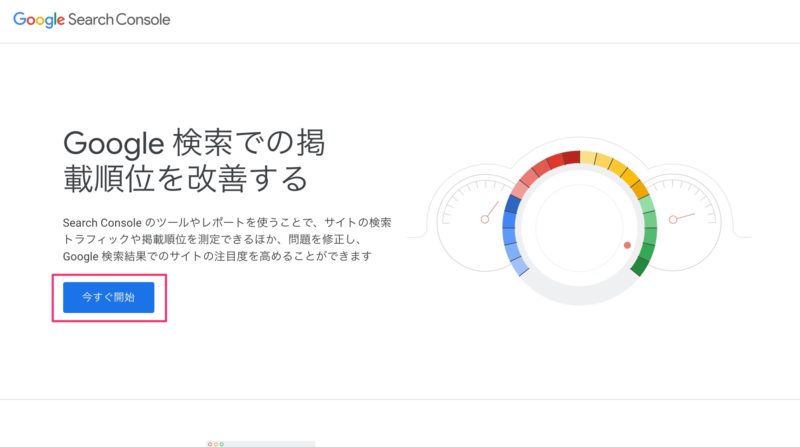
移動したページで登録に使用するGoogleアカウントを選択します。
パスワードを入力しログインを行ってください。
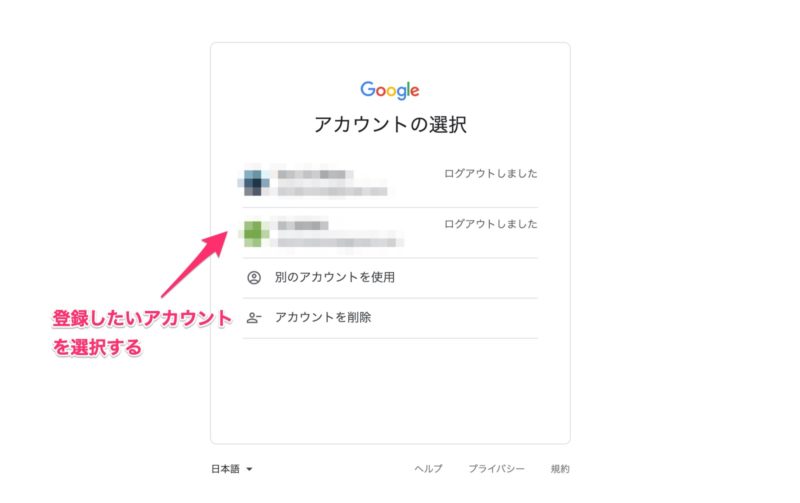
Google Search Consoleのトップページに移動したら、WEBサイトの追加を行います。
WEBサイトの追加にはまず左上、Google Search Console のロゴの下にある▼をクリックします。
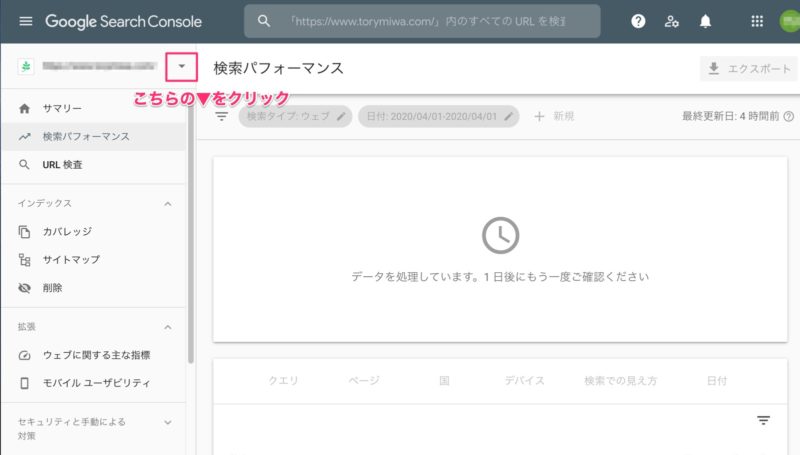
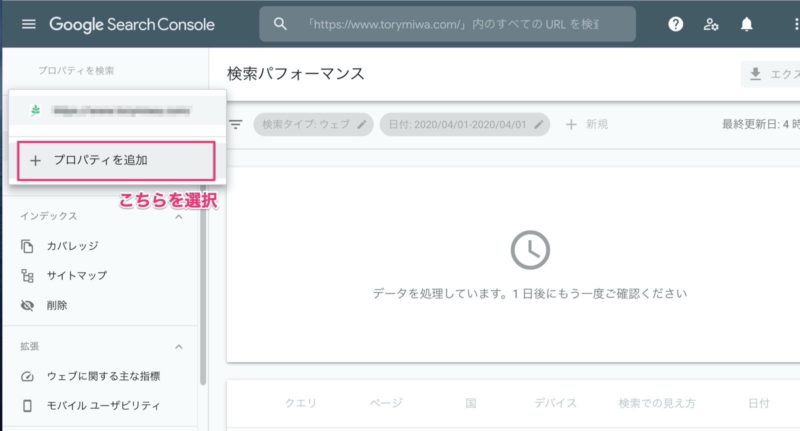
『プロパティを追加』を選択し、自分のWEBサイトを登録していきます。
下の画像のようにポップアップが開きますので、『URLプレフィックス』を選択してください。
『ドメイン』を選択しますと、別の認証方法となりますので注意しましょう。
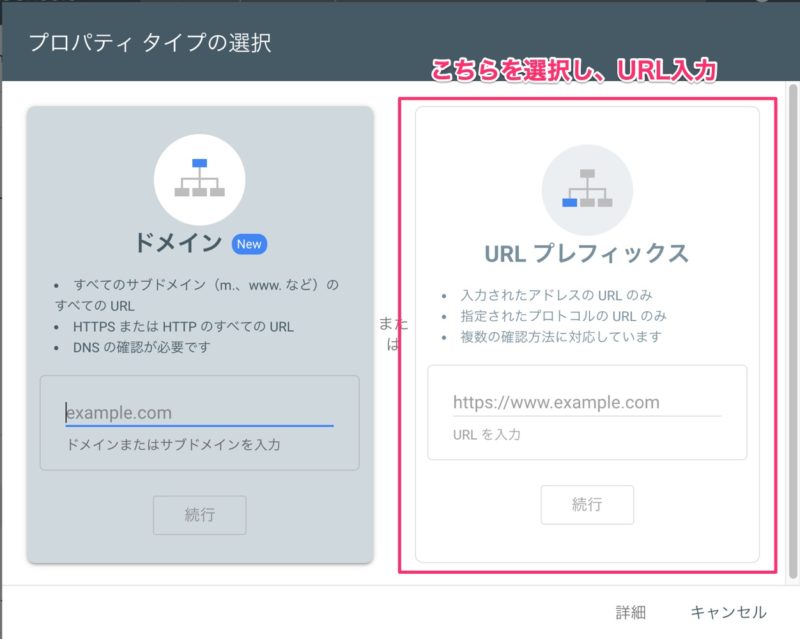
『URLプレフィックス』を選択し、WEBサイトのURLを入力します。
この時、『http://』か『https://』を間違えずに入力する様にしましょう。
WEBサイトのトップページのURLをコピー&ペーストするやり方が、一番間違えがありません。
入力ができたら『続行』をクリックします。
画面が切り替わり、所有権の確認ポップアップ が開きます。
少し下にスクロールし『HTMLタグ』を開きましょう。
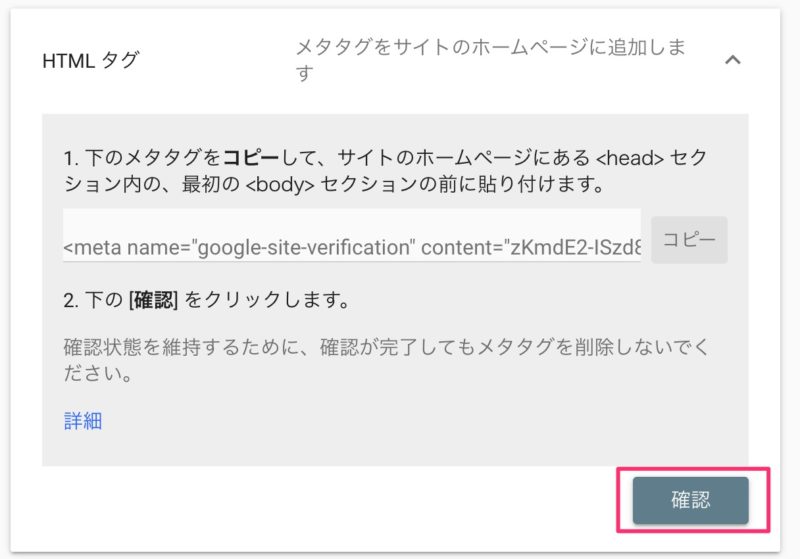
さて、この部分は非常に間違えやすいので注意してください。
HTMLタグ内には、サイト固有の『メタタグ』が表示されています。
このうち今回の「All in One SEO Pack」プラグインのウェブマスター認証で必要なのは、content以下の『” ”』で囲まれた部分のみです。
この場合『XXXXXXXXXXXX』だけをコピーして「All in One SEO Pack」の「Google Search Console」の項目に貼り付けます。
『” ”』も含みませんので注意しましょう。
貼り付けが終わったら前述した『設定を更新』をクリックし更新します。
更新ができたら、もう一度「Google Search Console」に戻り、『HTMLタグ』の『確認』をクリックします。
『所有権を確認しました』と表示されれば認証成功です。
もしエラーが起こる場合は、コピーしたタグが間違っていないか、特に『” ”』を含んでいないかを再度確認するようにしましょう。
次に「Bing Web Master Tools」の設定方法です。
先ほど前述しましたが、「Bing Web Master Tools」の前に必ず「Google Search Console」の認証を完了させておいてください。
それでは「Bing Web Master Tools」のトップページに移動します。
トップページに移動できたら『サインイン』をクリックします。
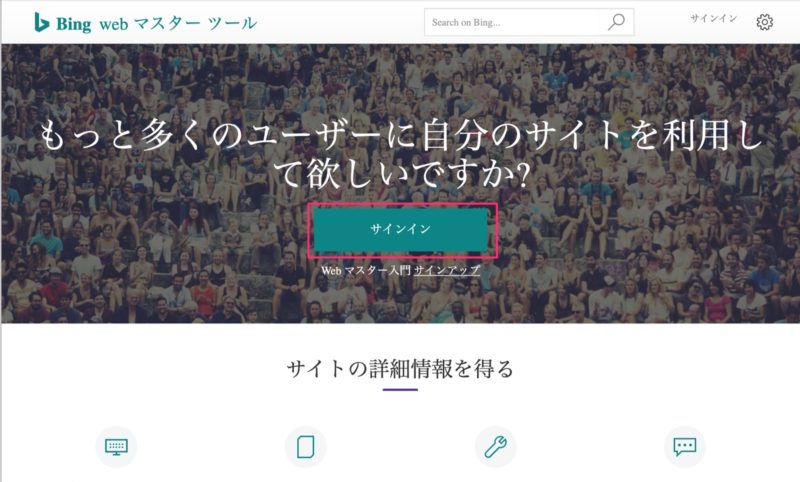
サインインの為のポップアップ が開きますので、ログインをします。
使用できるアカウントは以下の3つです。
- Microsoft
今回の方法では、念のため『Googleアカウント』でログインするようにしてください。
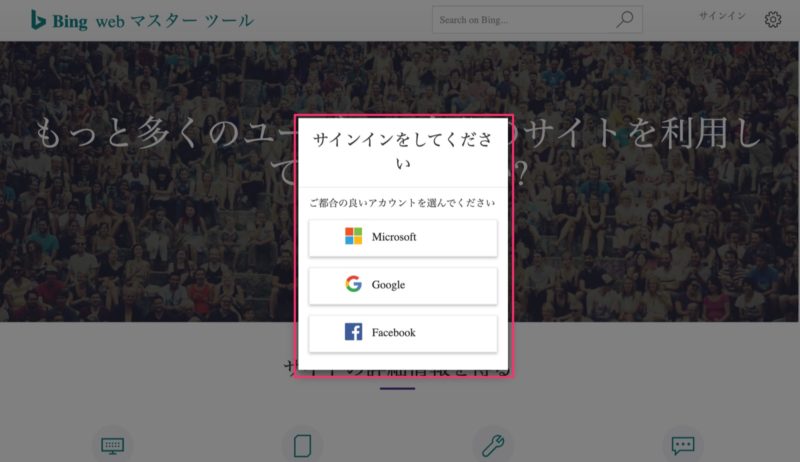
ログインが完了すると、「Bing Web Master Tools」のトップページに移動します。
トップページに移動できたら右上の「Google Search Console」の『インポート』をクリックします。
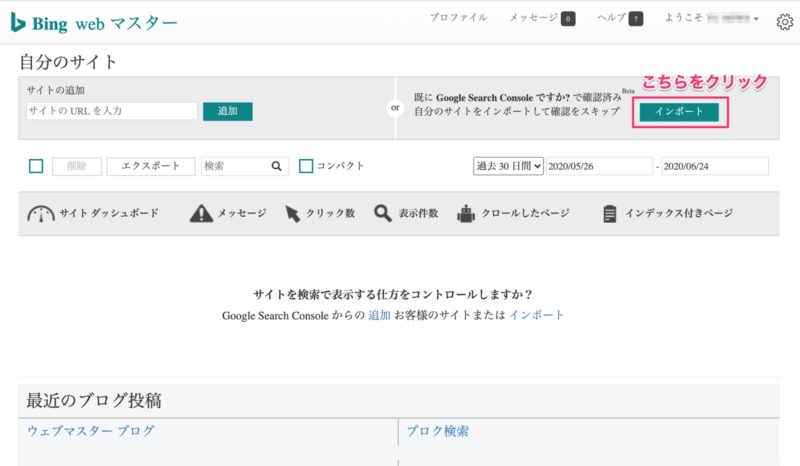
インポートをクリックすると、認証の為のポップアップ が開きます。
ポップアップ が開いたら『Search Console の使用を継続』をクリックします。
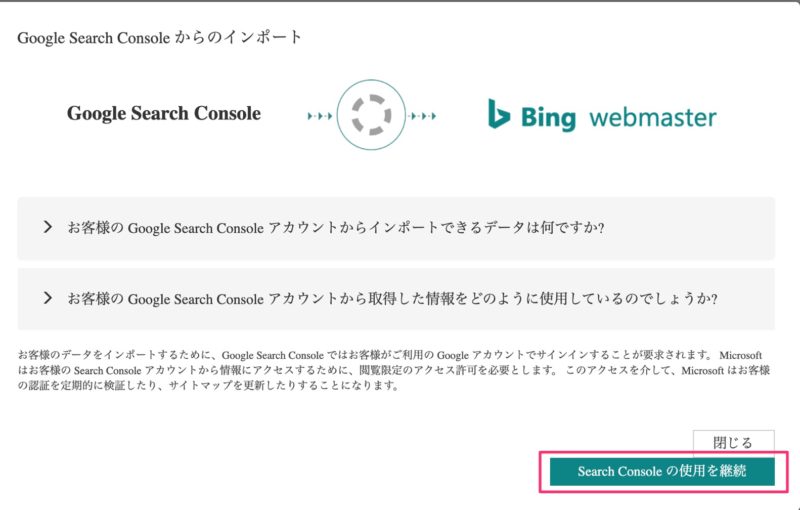
再度『Googleアカウント』へのログインを求められますので、「Google Search Console」で使用したGoogleアカウントでログインをしてください。
再度のログインが完了すると「Google Search Console からのインポート」というポップアップ が表示されます。
インポートしたいサイトを選択し『インポート』をクリックします。

下の画像が表示されたら、「Bing Web Master Tools」の認証は完了です。
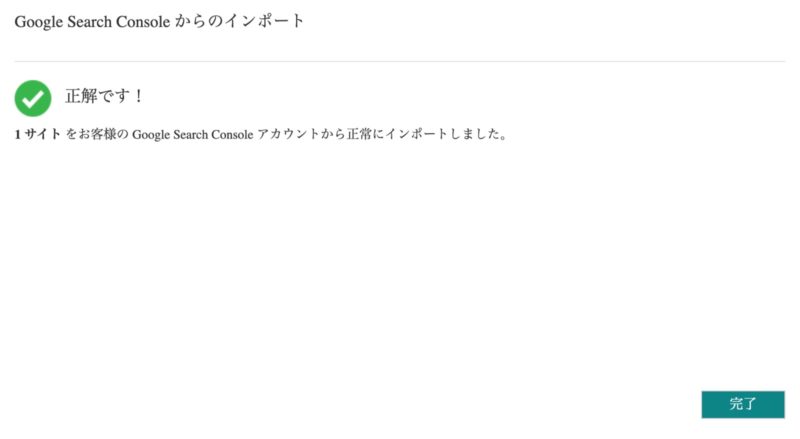
Googleアナリティクス
Googleアナリティクスと「All in One SEO Pack」を関連付ける為にはGoogleアナリティクスのトラッキングIDが必要です。
まず、Googleアナリティクスのトップページに移動します。
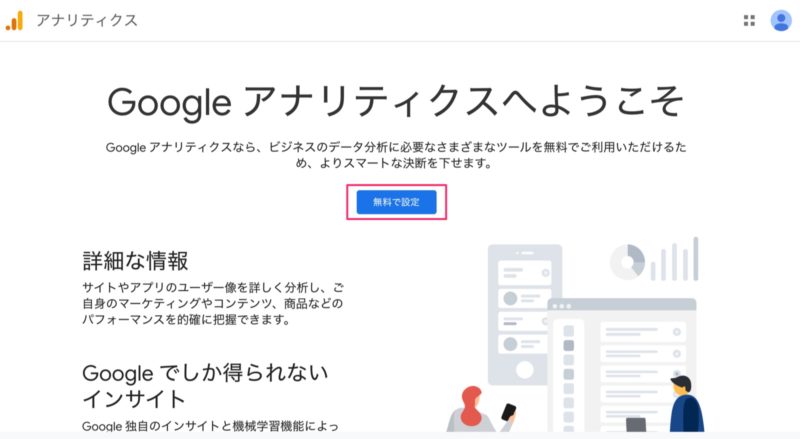
トップページに移動したら『無料で設定』をクリックします。
『アカウントの作成』画面に移動しますので、任意のアカウント名を入力し『次へ』をクリックします。

次はそのまま『ウェブ』が選択されていることを確認し、また『次へ』をクリックします。

『プロパティの設定』で下記を入力・選択します。
- ウェブサイトの名前
- ウェブサイトのURL
- 業種
- レポートのタイムゾーン
ウェブサイトのURLは「https://」と「http://」を間違えない様に選択してください。
入力・選択が完了したら『作成』をクリックします。
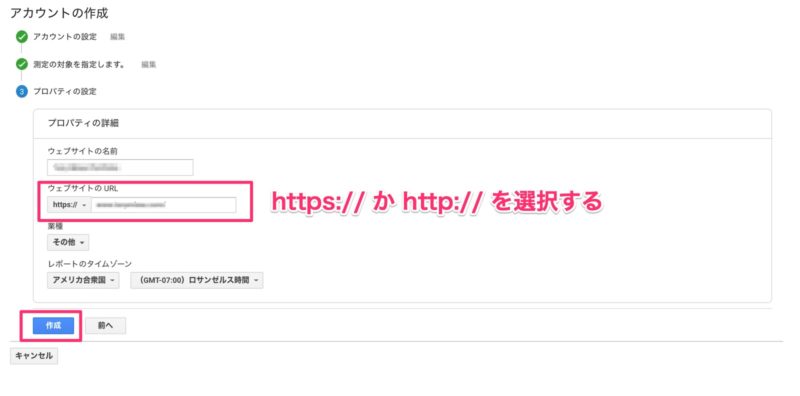
画面が切り替わり、発行された固有のトラッキングIDが発行されます。
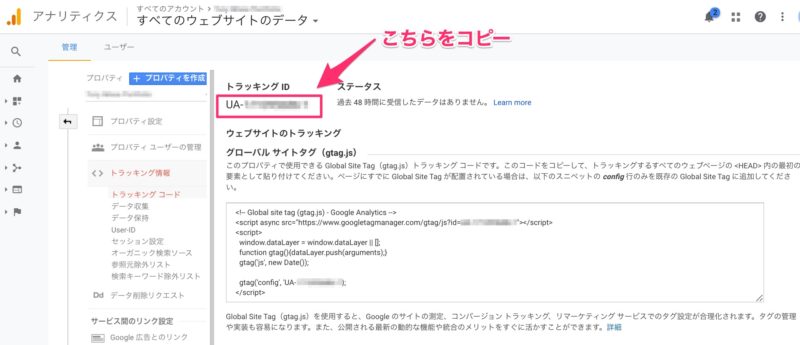
こちらをコピーして今度は「All in One SEO Pack」プラグインの「Googleアナリティクス」に貼り付けを行います。
アナリティクス IDを入力すると詳細設定が開きます。
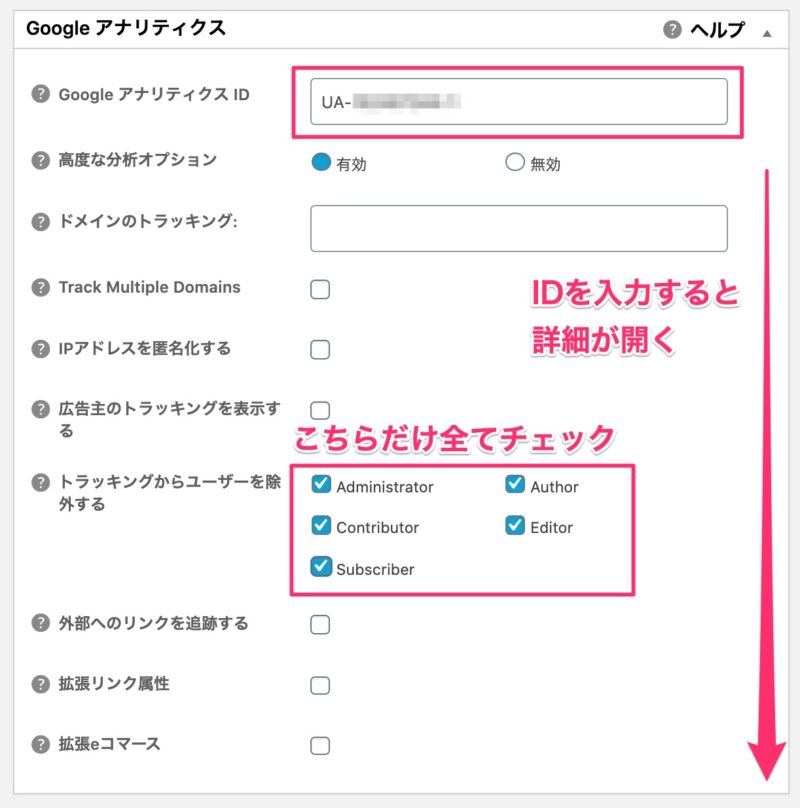
デフォルトでは「高度な分析オプション」のみが『有効』になっています。
このまま「有効」にしておきましょう。
また「トラッキングからユーザーを除外する」の項目のみ、すべてチェックを入れましょう。
これはGoogleアナリティクスによるアクセス解析時、『管理者』や『チームメンバー』のアクセスをカウントしないようにするための設定です。
設定が完了したら『更新』を忘れない様に行なってください。
Schema Settings
次は「Schema Settings」です。
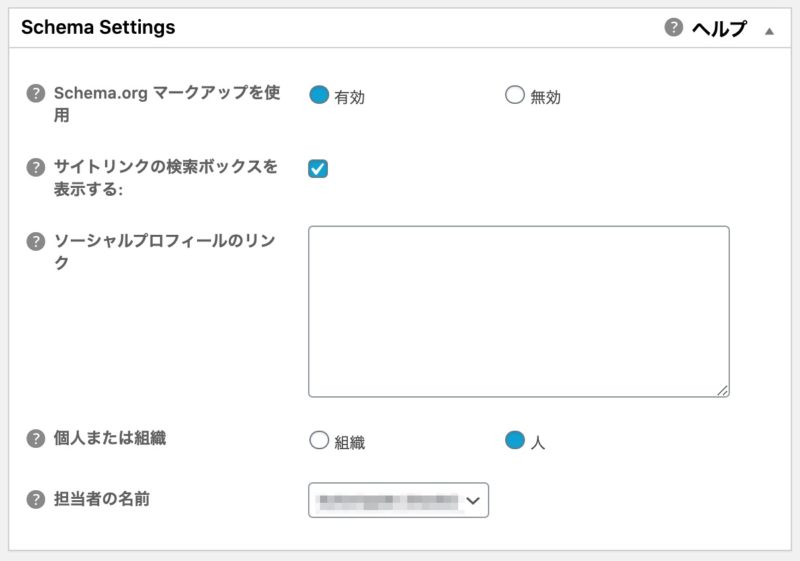
「Schema(スキーマ)」とはWEBサイトのデータベースの構造を表すものです。
設定は以下の表を参考にしてください。
| 設定 | |
|---|---|
| Schema.org マークアップを使用 | 有効 |
| サイトリンクの検索ボックスを表示する | 任意 |
| ソーシャルプロフィールのリンク | 任意 |
| 個人または組織 | 人を選択 |
| 担当者の名前 | 運営者を選択 or 手動入力 |
① Schema.org マークアップを使用
「有効」にします。
この機能を有効にすると、Schema.orgというサイト構造を検索エンジンに通知することができます。
これによって、自分のWebサイトが「ナレッジグラフ」で表示される可能性があるのです。
ナレッジグラフとは、検索結果ページにおけるピックアップ枠のようなものです。
もしナレッジグラフに表示されれば、通常の検索結果とは異なる目立つ場所にWebサイトが表示されます。
そのため検索流入で非常に高い効果が期待できます。
② サイトリンクの検索ボックスを表示する
どちらでもかまいません。
チェックを入れておけば、検索結果ページの記事タイトルと説明文に自サイトの検索ボックスが追加される可能性があります。
③ ソーシャルプロフィールのリンク
空欄のままでも入力してもかまいません。
「ナレッジグラフ」で自分のWebサイトが表示された場合に、各種SNSへのリンクを追加で表示することができる機能です。
SNSリンクを追加表示させたい場合は、「各SNSアカウントのURL」を入力しましょう。
④ 個人または組織
個人サイトの場合、「人」を選びます。
⑤ 担当者の名前
担当者を選択、もしくは「手動で入力」を選びます。
「手動で入力」を選ぶと、入力画面が追加表示されます。
Noindex設定
「Noindex 設定」とは、Google(検索エンジン)にインデックスさせる必要のないページに対して設定するものです。
こちらの設定には運営者の好みがあります。
しかし「投稿」「固定ページ」の二つがインデックスされている状態であれば、基本は問題ありません。
また「カテゴリー」もインデックスされるように設定しておくことをお勧めします。
理由としては、WEBサイト内の「カテゴリー」も検索の対象になり得るからです。
また、「コンタクトフォーム」の選択は、「Contact Form 7」 という問い合わせページ作成プラグインを導入していると表示されます。
WEBサイトの各プラグインの導入状態によっては、表示されないこともあります。
おすすめの設定は以下の画像を参考にしてください。
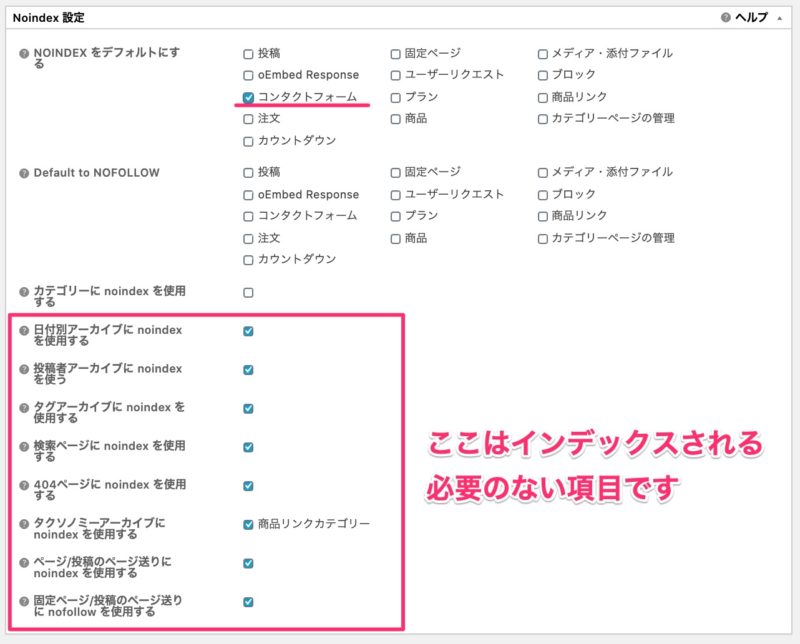
各項目について説明します。
① NOINDEX をデフォルトにする
前述の通り重要なことは、「投稿」「固定ページ」の2つを「チェックなし」の状態にしておくことです。
チェックを入れてしまうと検索結果に今後一切載らなくなってしまいます。
「投稿」「固定ページ」には絶対にチェックを入れないでください。
② Default to NOFOLLOW
こちらに関しては設定の必要はありません。
現在は「NoIndex」=「NoFollow」である為、個別に設定する必要はありません。
③ カテゴリーに noindex を使用する
チェックを外します。
Webサイト内の各「カテゴリー」を検索結果に載せたくない場合のみ、チェックを入れましょう。
④ 「日付別アーカイブに noindexを使用する」以降
これ以降は全てインデックスされる必要のないページです。
最後まですべてにチェックを入れましょう。
詳細設定
主に検索エンジンの表示に関わる設定項目です。
おすすめの設定は以下の2つです。
- ディスクリプションを自動生成する
- 自動生成説明文に本文を使用(任意)
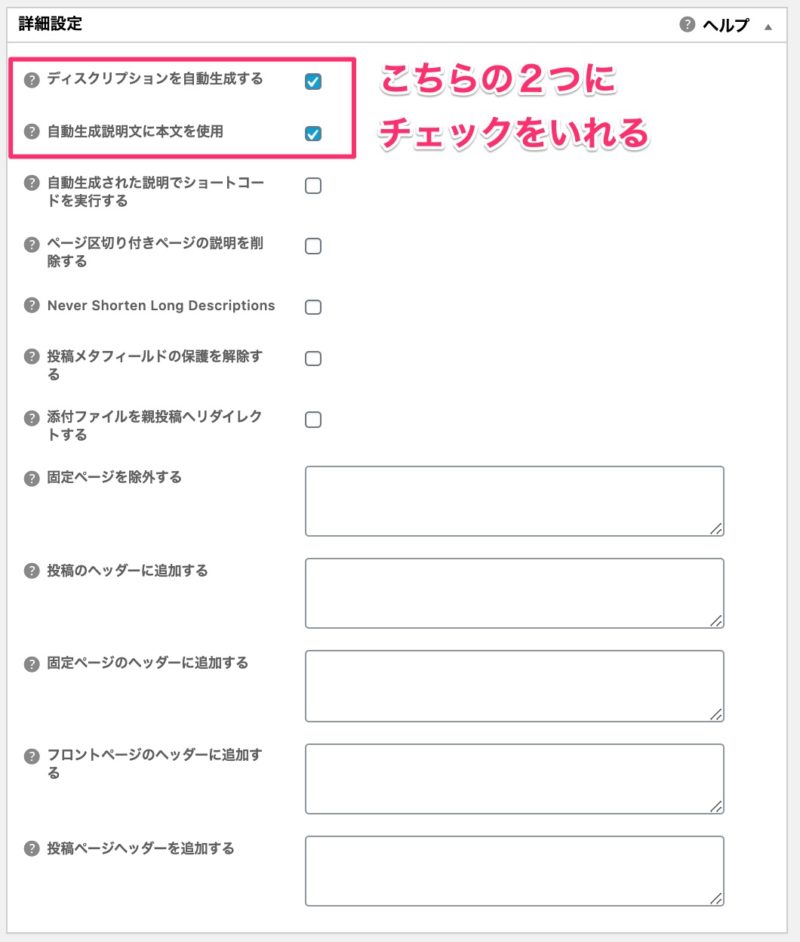
① ディスクリプションを自動的に生成する
キーワード検索時、タイトル下の説明文を本文の中から自動的に抜粋して表示してくれます。
説明文からのサイト流入が期待できるため、忘れずにチェックをいれましょう。
② 自動生成説明文に本文を使用(任意)
こちらは記事作成時に『抜粋』を記載している方はチェックをいれてください。
『抜粋』を利用していない場合はチェックをいれる必要はありません。
キーワード設定
現在はメタキーワードを含めてもSEO効果は望めません。
その為、こちらは「無効」のままでかまいません。
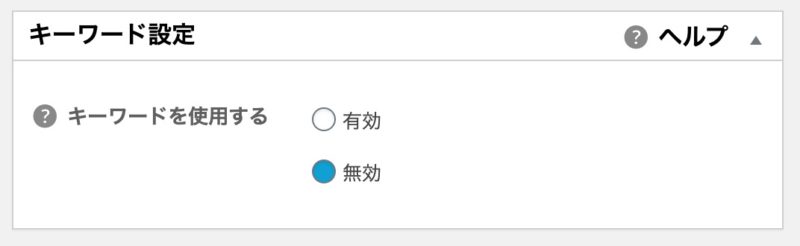
ここまで設定したら、最後に一番下にある『設定を更新』を忘れずにクリックしましょう。
これで「一般設定」は完了です。
パフォーマンス
次に『パフォーマンス』に関わる設定を行なっていきます。
ダッシュボードから『All in One SEO』→『パフォーマンス』へ移動します。
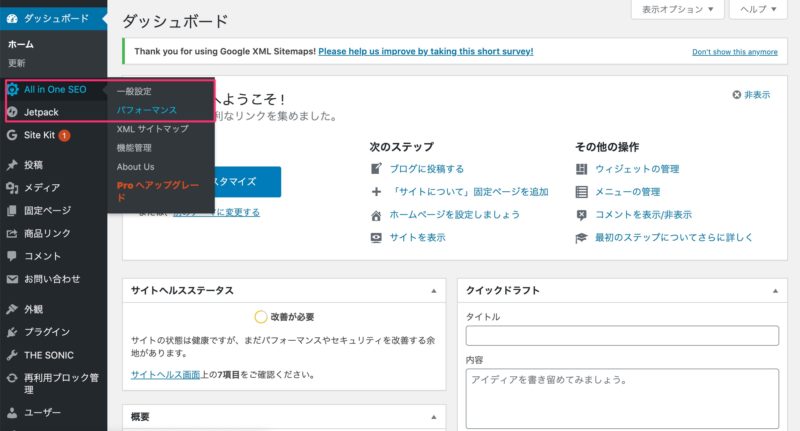
パフォーマンス
こちらのパフォーマンスはデフォルト通りで変更する必要はありません。
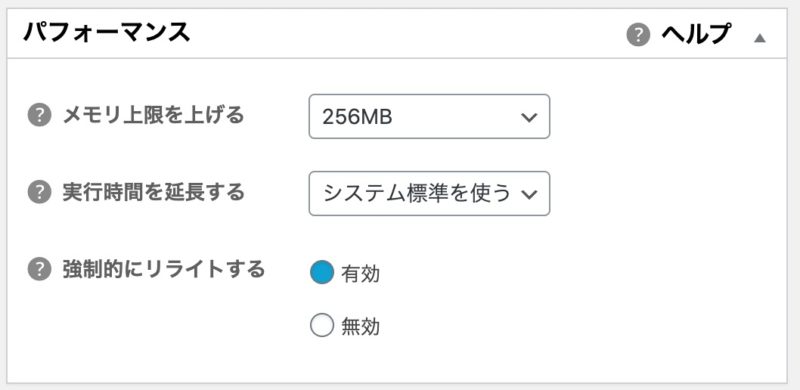
① メモリ上限を上げる
WordPress で使用されているプログラミング言語PHPのメモリ設定です。
通常は256MBで問題ありませんので、そのままにしておきましょう。
② 実行時間を延長する
デフォルトのPHPの「システム標準実行時間」は30秒です。
「無制限」を選択できるようになっていますが、選ぶ必要はありません。
仮に「システム標準実行時間」を超えてしまう場合は、他の問題を修正する必要があります。
③ 強制的にリライトする
プラグインやテーマの機能でタイトルの書き換えが起こってしまう場合、設定したタイトルを保持する為の機能です。
有効のままで問題ありません。
システム状況
サイトに何らかのトラブルが起こった場合などプロに修正を依頼したい時に、現在のシステムの状況をファイル形式にて出力することが可能です。
下部の入力欄に送付したいメールアドレスを入力し『送信』をします。
緊急時に使用できる手段として、覚えておきましょう。
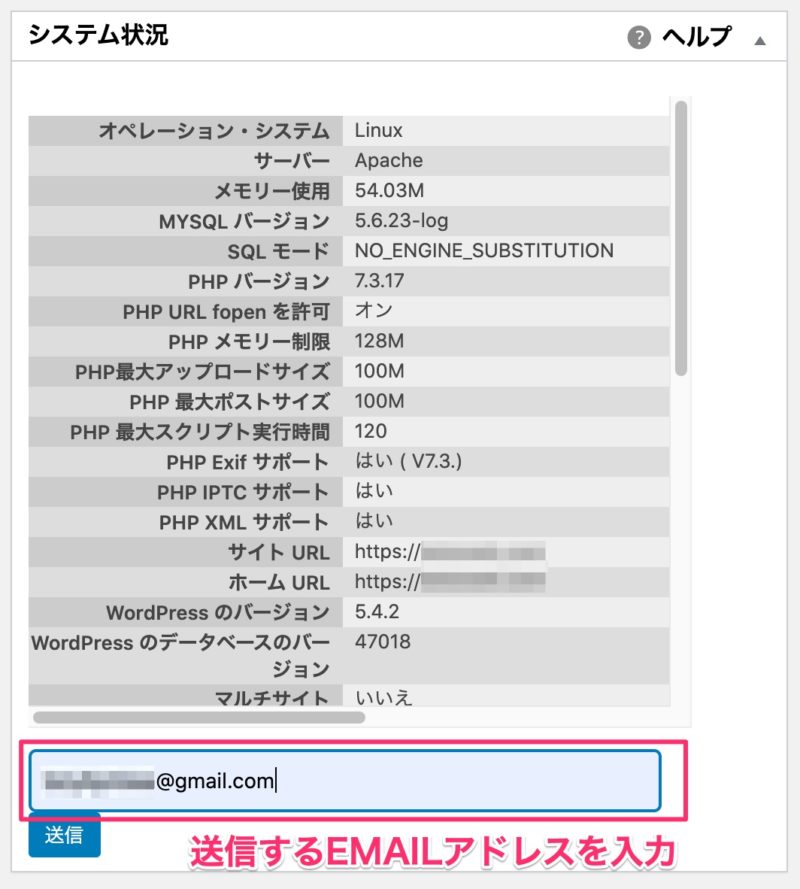
パフォーマンスで行える設定は、WordPressの内部構造への知識が必要なものがほとんどです。
不用意に設定を変更してしまうと、思わぬ不具合を引き起こすことも考えられます。
まだ十分な知識のない場合は、デフォルトのまま設定を変更しないようにしておきましょう。
XMLサイトマップ
こちらでは『XMLサイトマップ』の設定を説明しておきます。
ダッシュボードから『All in One SEO』→『XMLサイトマップ』へ移動します。
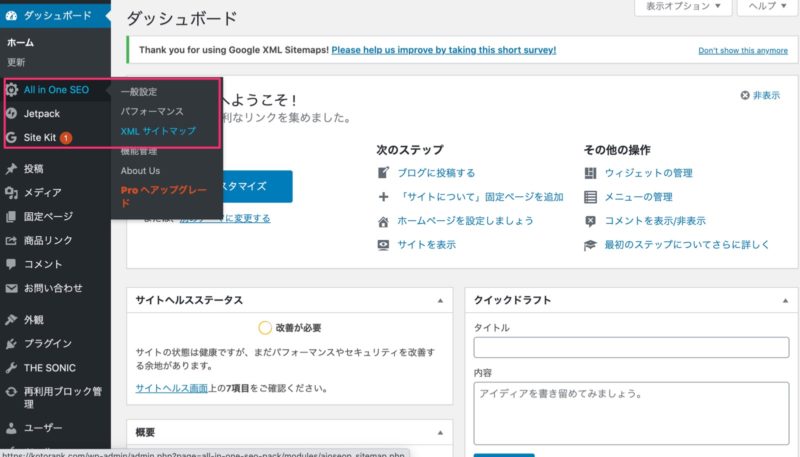
XMLサイトマップは、検索エンジンにWebサイトの更新情報を送信するために非常に重要なものです。
XMLサイトマップ
こちらでは XMLサイトマップの詳細な設定を行うことができます。
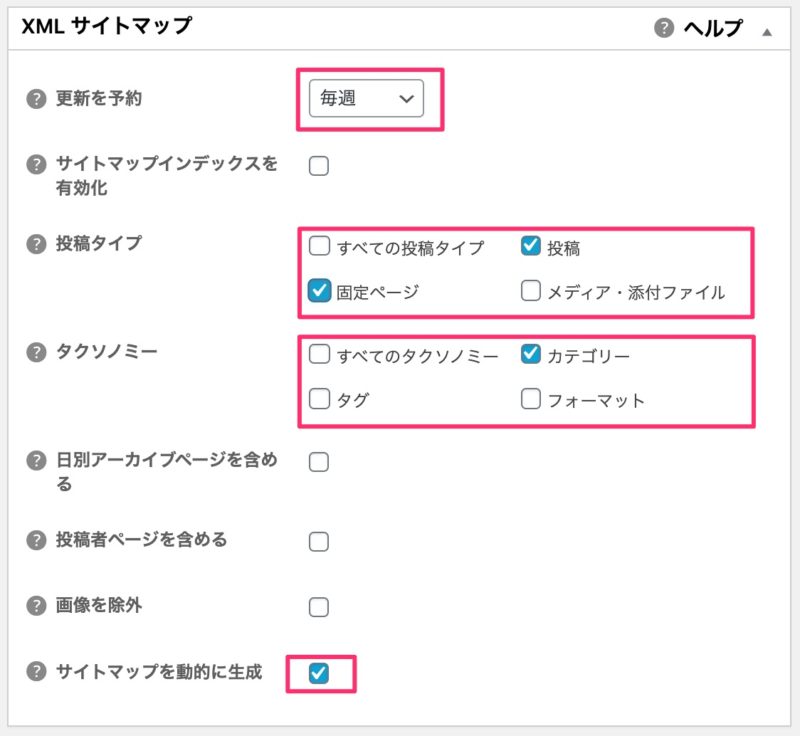
設定は以下の表を参考にしてください。
| 設定 | |
|---|---|
| 更新を予約 | 毎日/毎週/月 から選択 |
| サイトマップインデックスを有効化 | OFF |
| 投稿タイプ | 『投稿』『固定ページ』にチェック |
| タクソノミー | 『カテゴリー』にチェック |
| 日別アーカイブページを含める | OFF |
| 投稿者ページを含める | OFF |
| 画像を除外 | OFF |
| サイトマップを動的に生成 | ON |
① 更新を予約
いつもの自分の投稿ペースに合わせて選びましょう。
毎日更新しているなら「毎日」を、週1回ペースなら「毎週」を選びます。
こちらで設定する事で、XMLサイトマップを更新する頻度を指定することができます。
② サイトマップインデックスを有効化
通常はチェック不要です。
しかしサイト内URL数が1000件を超えるならば、ONにしてください。
③ 投稿タイプ
「投稿」と「固定ページ」にチェックをいれます。
メディア・添付タイプには、チェックを入れない様に気をつけましょう。
こちらにチェックをいれてしまうと、画像の不要なサイトマップまで生成されてしまいます。
④ タクソノミー
通常は「カテゴリー」にのみチェックをします。
カテゴリーを使わずにタグで記事を分けている場合は、カテゴリーでなく『タグ』にチェックを入れましょう。
⑤ 日付アーカイブページを含める
OFFの状態で大丈夫です。
ONにしてしまうと、検索エンジンのクロール時にサイトページの重複と判断される事があります。
⑥ 投稿者ページを含める
「日付アーカイブページを含める」と同等の理由で、OFFにしておきましょう。
⑦ 画像を除外
OFFの状態で大丈夫です。
画像検索に自分のサイトの画像を載せたくない時は、ONにします。
⑧ サイトマップを動的に生成
ONにします。
最新のサイトマップを自動的に生成してくれます。
これで、XMLサイトマップが自動で生成されるようになりました。
Additional Sitemaps
こちらではサイトマップの追加設定を行う事ができます。
変更する必要はなく、すべてデフォルトのままで大丈夫です。
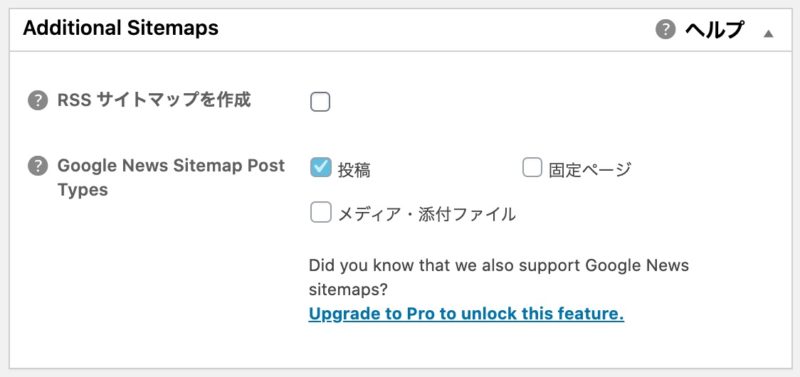
① RSS サイトマップを作成
以前はGoogleによりXMLサイトマップとRSSサイトマップの両方の作成が推奨されていましたが、現在のところRSSはかなり衰退しています。
ONする必要は、今のところはありません。
② Google News Sitemap Post Types
Google News Sitemap にどのタイプの投稿を送信するかの設定です。
デフォルトの投稿のままにしておきましょう。
追加ページ
WordPressとは別のURLをサイトマップに追加指定時に設定します。
具体的には、ネットショップサイトのショッピングカートなどをWordPress以外のWebサイトに設置する場合などです。
該当しなければ、すべてデフォルトのままでかまいません。
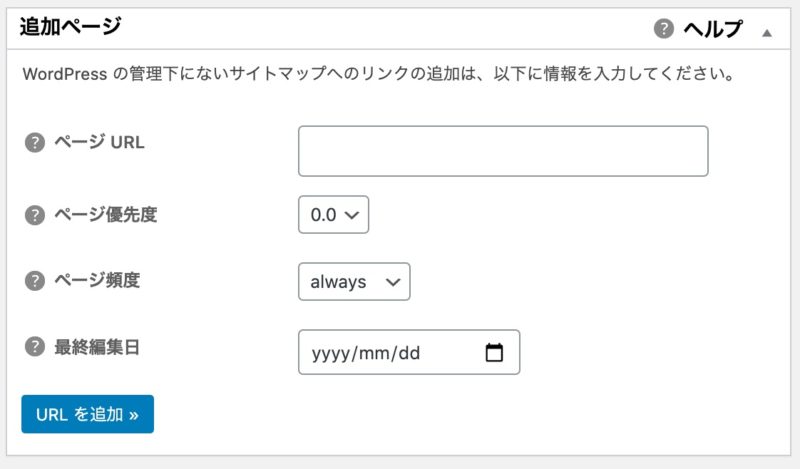
除外項目
こちらで選択したカテゴリーやページを、XMLサイトマップから除外できます。

除外単語の入力欄をクリックする事で、除外したいカテゴリーを選択することができます。
サイトマップに載せたくないカテゴリーがある場合は、こちらで選択してください。
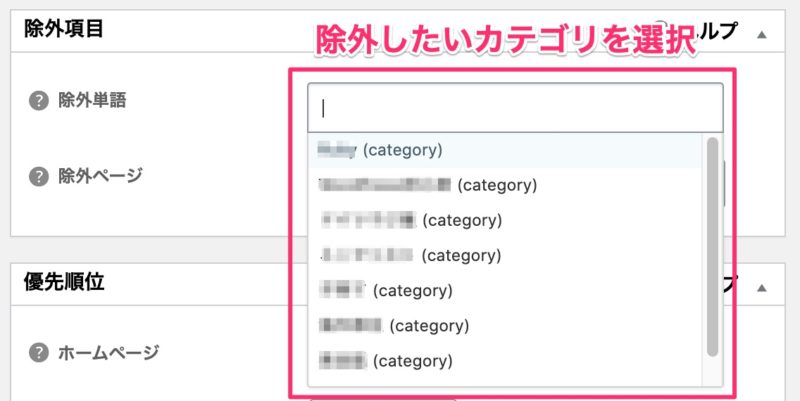
優先順位
クローラーの優先順位を指定します。
通常自動計算される為、項目の設定は不要です。
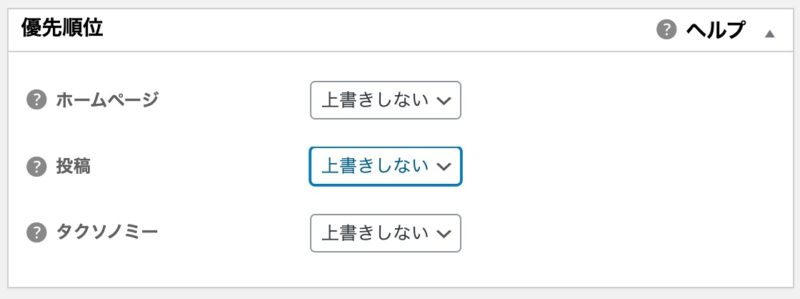
優先的にクローラを回したいカテゴリーがあれば数値を設定してもかまいません。
数値は0.1~1.0まであり10%~100%として優先度を設定できます。
頻度
クローラーの巡回頻度を指定します。
こちらも通常自動計算される為、項目の設定は不要です。
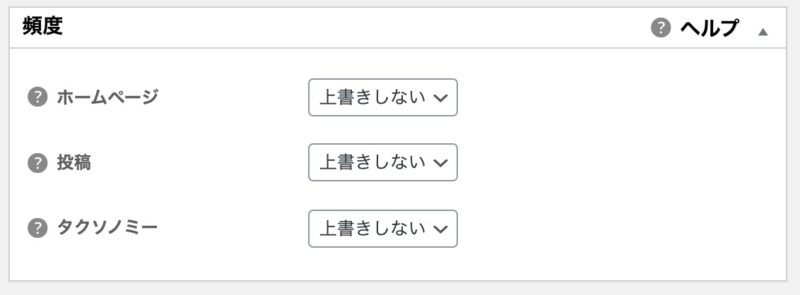
「時間ごと」「毎日」など、クロールの頻度を手動で設定したいときのみ設定しましょう。
ここまでの作業で、サイトマップの設定は完了です。
最後に忘れずに「サイトマップを更新」ボタンをクリックしましょう。
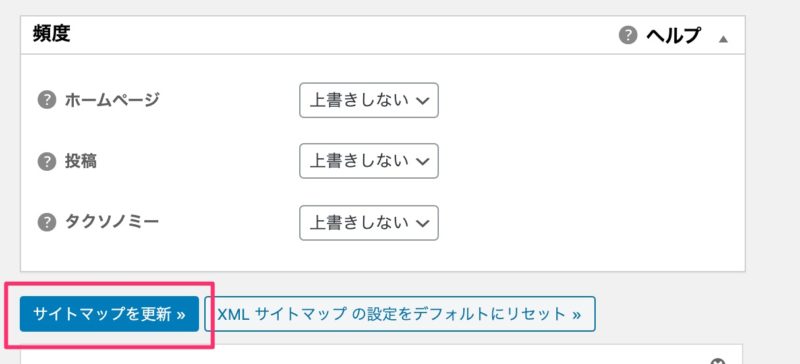
機能管理
最後に機能管理について説明します。
ダッシュボードから『All in One SEO』→『機能管理』へ移動します。
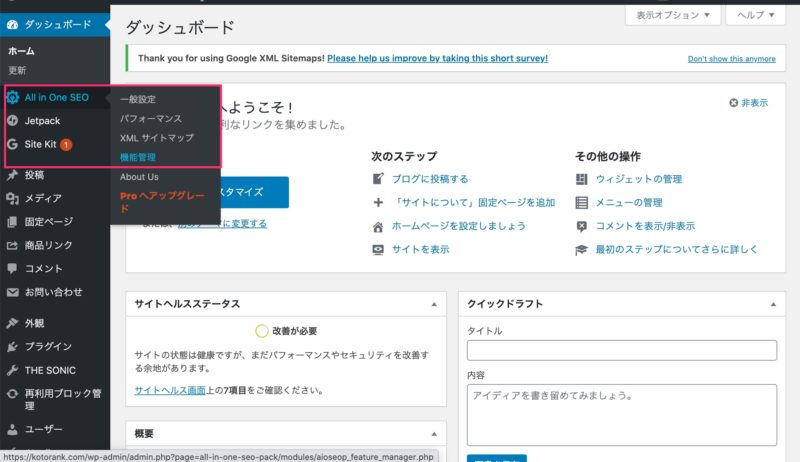
ダッシュボード左側「All in One SEO Pack」の中の「機能管理」から、「All in One SEO Pack」プラグインで使用したい機能を追加できます。
有効化したい機能の「Activate」をクリックすることで、その機能が使用可能となります。
それでは、それぞれの機能について説明していきます。
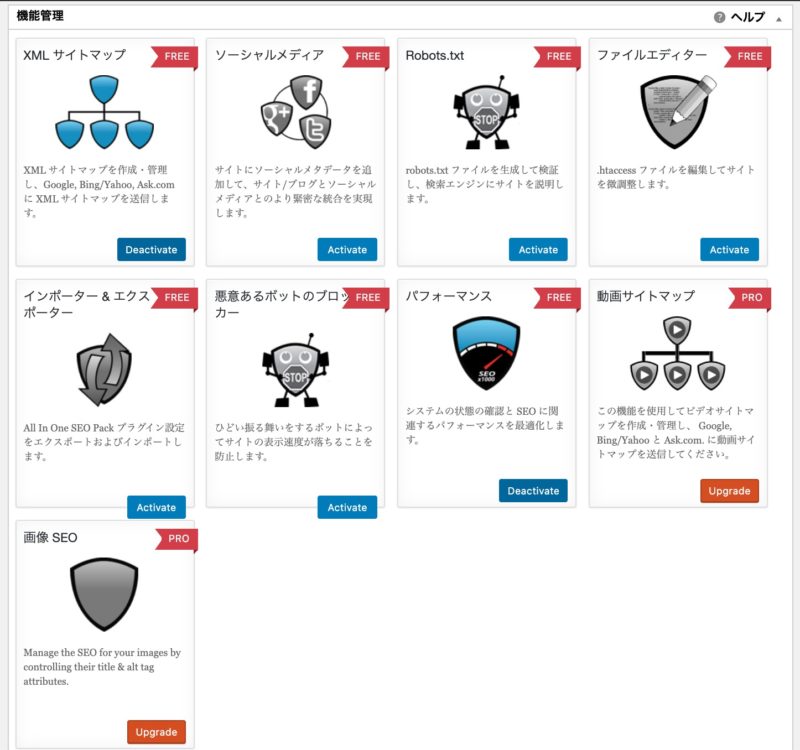
XMLサイトマップ
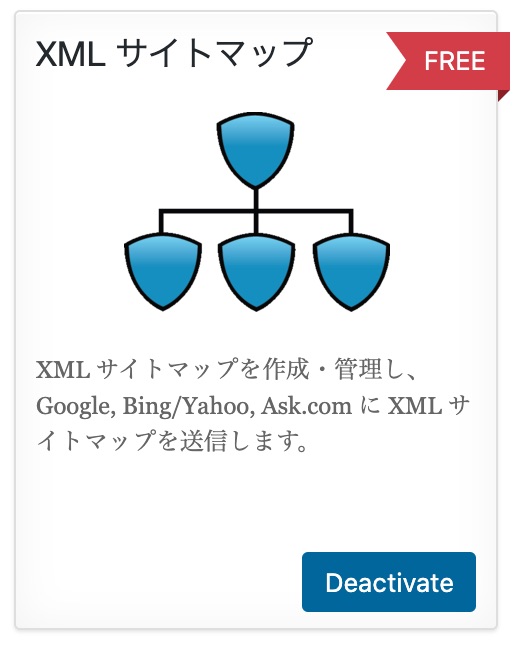
XML サイトマップを作成・管理する機能です。
デフォルトで有効化されています。
別のプラグインなどでサイトマップを作成している場合は、無効化してください。
XMLサイトマップの設定については前述を参考にしてください。
ソーシャルメディア
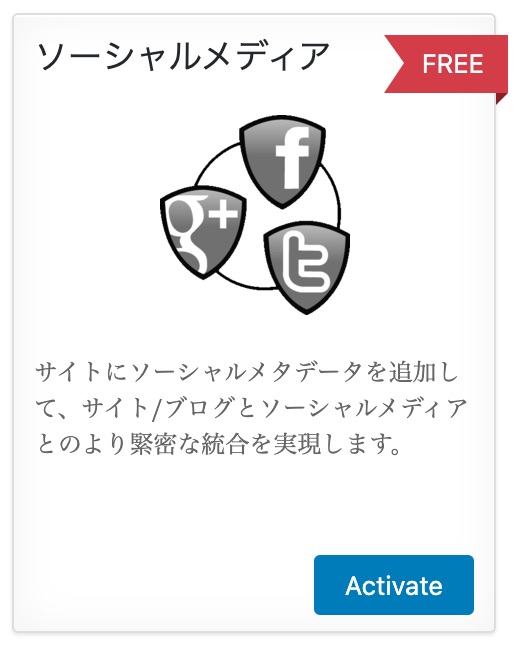
Webサイトにソーシャルメタデータを追加して、Webサイトとソーシャルメディアの連携を高めます。
SNSでシェアされた時に目を引くようなタイトルや説明文、アイキャッチ画像などを設定できます。
詳しくは後述します。
Robots.txt
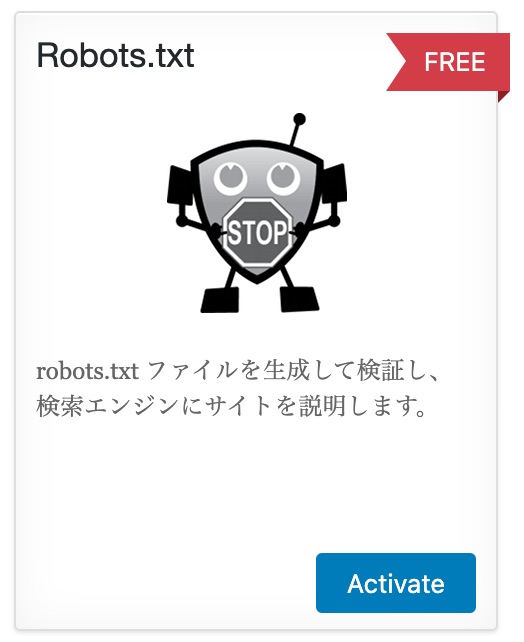
「Robots.txt」とは、検索エンジンのクローラーにサイトへのアクセスを禁止・許可をコントロールするための機能です。
有効化する必要はありません。
ファイルエディター
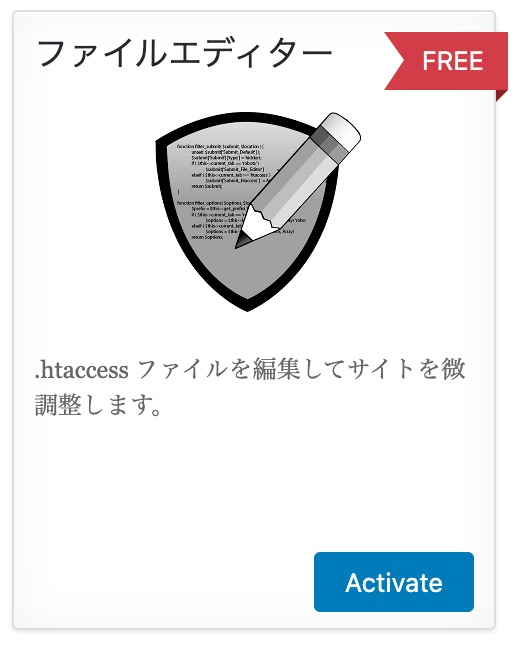
「ファイルエディター」は「.htaccess ファイル」を編集してサイトを微調整するための機能です。
ファイルエディターでできる事の一例です。
- 特定のファイルへのアクセスを禁止する
- セキュリティ面を向上させる
- サイトの表示スピードを向上させる
ただし「.htaccessファイル」の編集を失敗すると予期せぬ不具合が起こる事もあり、サイトへアクセスできなくなることもあります。
WordPress 上級者でなければ、使用しない方がよいでしょう。
インポーター&エクスポーター
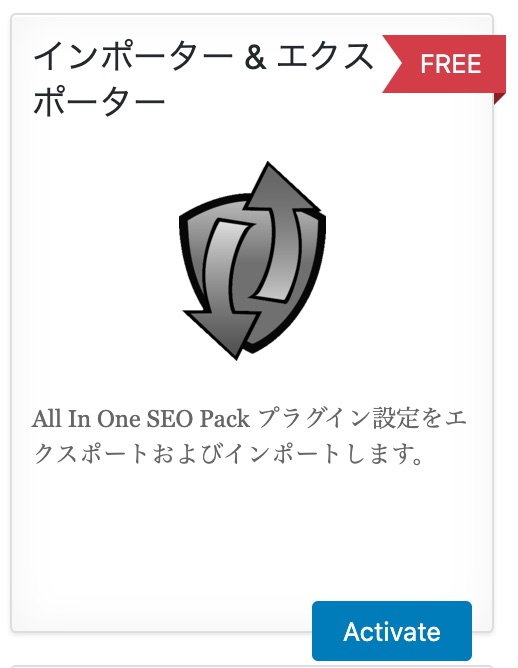
「All In One SEO Pack」の設定をエクスポートおよびインポートすることができます。
複数のWebサイトで「All In One SEO Pack」を使用する時に、非常に有効な設定です。
こちらの機能を有効化すると、「All in One SEO Pack」の設定を別のサイトにコピーしたり、バックアップを行う事ができるようになります。
悪意あるボットのブロッカー
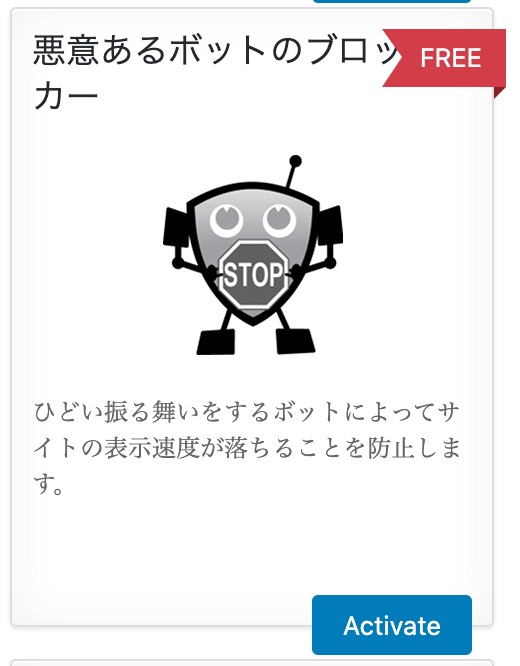
悪意のあるボットによる、Webサイトの侵入を阻止する機能です。
ボットにWEBサイトに進入されると表示速度が落ちたり、遠隔操作される恐れがあります。
WEBサイトへの攻撃が懸念される場合は有効化しておきましょう。
パフォーマンス
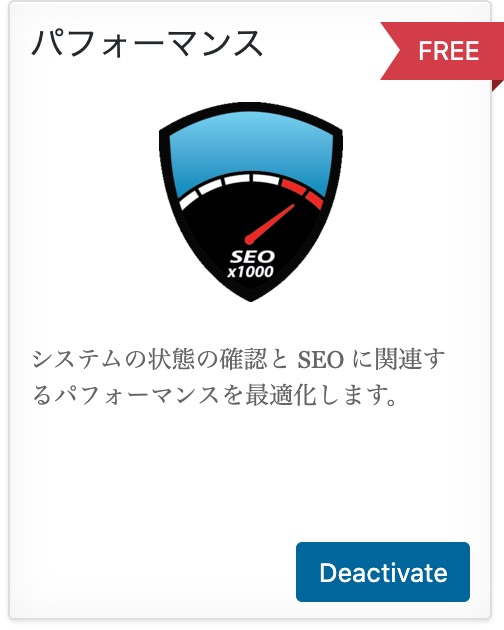
こちらも「XML サイトマップ」と同様にデフォルトで有効化されています。
システムの状態確認と SEOのパフォーマンスを最適化する機能です。
詳しくは、前述を参考にしてください。
All in One SEO Packの使い方
「All In One SEO Pack」の設定が完了すると、記事投稿画面下にSEO設定画面が表示されます。
こちらでは記事投稿画面時の、SEOのために行なった方が良い設定をご紹介します。
記事投稿画面のSEO設定
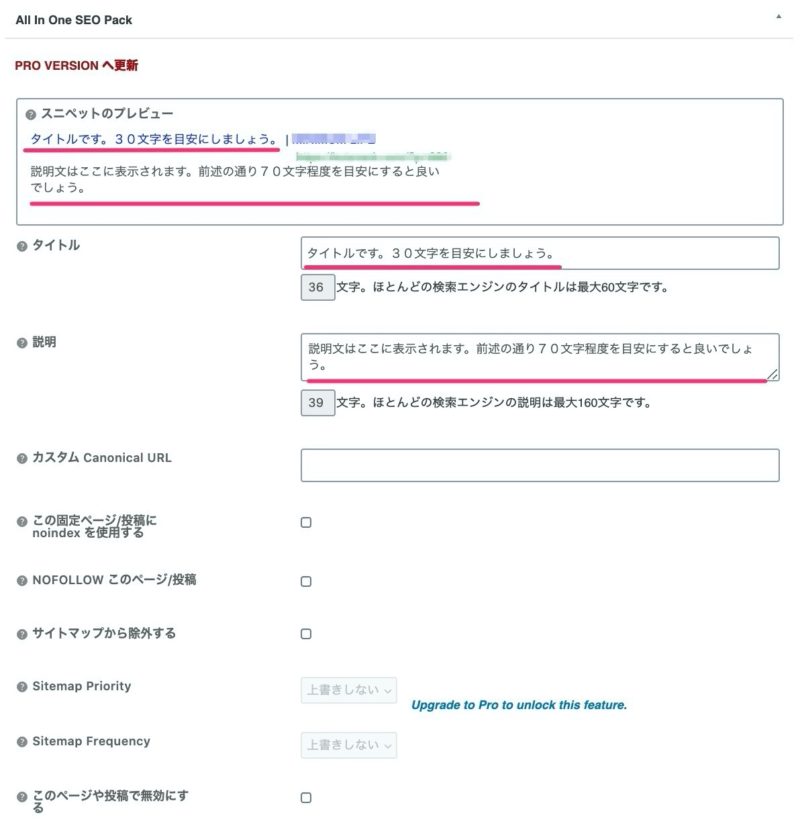
記事投稿画面では以下の9項目の設定が可能です。
- タイトル
- 説明
- カスタムCanonical URL
- この固定ページ/投稿に noindex を使用する
- NOFOLLOW このページ/投稿
- サイトマップから除外する
- Sitemap Priority
- Sitemap Frequency
- このページや投稿で無効にする
① タイトルおよび説明
こちらに記載したタイトルおよび説明を検索エンジンで表示させることができます。
表示のプレビューは上部の「ユニペットのプレビュー」にて確認することができます。
② カスタムCanonical URL
一般設定の項目で「カノニカルURL」を有効化している場合表示される項目です。
こちらに対象となるURLを入力する事で、すでに存在する「カノニカルURL」を強制的に上書きすることができます。
URLの入力の際は、『http://』もしくは『https://』を含めた正しいURLを入力する必要がありますので注意しましょう。
③ 「この固定ページ/投稿に noindexを使用する」および「NOFOLLOW」
チェックすると該当の記事を Noindex にすることができます。
該当の記事を検索エンジンにインデックスしたくない場合にのみ、チェックをいれましょう。
④ サイトマップから除外する
チェックをいれると該当の記事がサイトマップから除外されます。
該当の記事をサイトマップに含めない場合にのみ、チェックをいれましょう。
⑤ 「Sitemap Priority」「Sitemap Frequency」
こちらは有料版の機能となります。
⑥ このページや投稿で無効にする
チェックをいれると、そのページでのSEO設定が全て無効となります。
特別な事情がない限りは、チェックを入れる必要はありません。
記事投稿画面のソーシャル設定
記事投稿画面でソーシャル設定をするには、「All In One SEO Pack」を導入後に機能管理画面で「ソーシャルメディア」を有効化する必要があります。
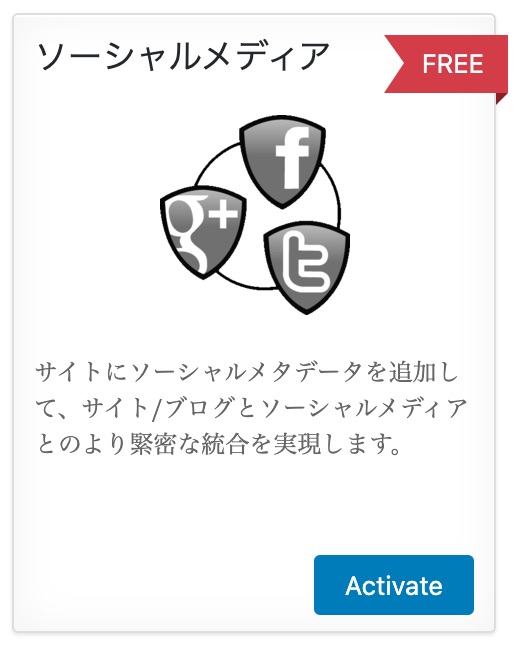
機能管理画面で「ソーシャルメディア」を有効化した後、記事投稿画面でソーシャル設定が行えるようになります。
「ソーシャルメディア」は前述の通り、SNSへ該当記事がシェアされた場合の表示を設定する機能です。
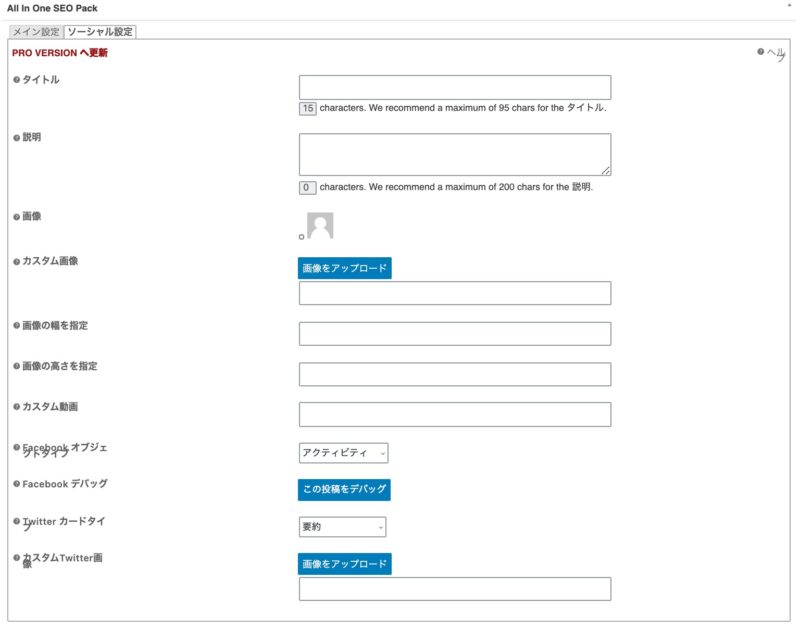
記事投稿画面のソーシャルメディアでは以下の11項目の設定が可能です。
- タイトル
- 説明
- 画像
- カスタム画像
- 画像の幅を指定
- 画像の高さを指定
- カスタム動画
- Facebookオブジェクトタイプ
- Facebookデバッグ
- Twitterカードタイプ
- カスタムTwitter画像
① タイトル&説明
SNSシェア時に表示したいタイトルおよび説明文を設定します。
② 画像
SNSシェア時に表示したい画像を選択できます。
選択できるのは、記事本文中で使用した画像です。
③ カスタム画像
SNSシェア時の画像を、記事で使用した画像以外の画像に変更できます。
記事で使用している画像以外に設定したい場合、『画像をアップロード』をクリックして画像をアップロードしましょう。
④ 画像の幅を指定& 画像の高さを指定
表示させる画像のサイズを指定します。
未入力でも問題ありません。
Facebookでは画像サイズを横1200px 縦630pxを推奨しています。
そのため幅の指定は【1200】とし、高さの指定は【630】と入力するとよいでしょう。
⑤ カスタム動画
動画のURLを入力しておくと、シェア時に表示する動画を指定できます。
⑥ Facebook オブジェクトタイプ
投稿の内容を表すタイプを選択します。
⑦ Facebook デバッグ
「この投稿をデバッグ」をクリックすると、シェア時の設定を確認できます。
⑧ Twitter カードタイプ
該当の投稿ページに表示させるTwitterのカードタイプを選択します。
【大きい画像】と【要約】から選ぶ事ができます。
⑨ カスタムTwitter画像
Twitterシェア時に使用する画像を指定します。
記事で使用している画像以外を設定したい場合、『画像をアップロード』をクリックしてアップロードしましょう。
All in One SEO Pack を使用する際の注意点
All in One SEO Packのサイトマップ情報
こちらは冒頭でもお話させていただきましたが、「All in One SEO Pack」は、2020年のアップデートによりサイトマップが標準で生成されるようになりました。
これにより、サイトマップを生成するプラグイン「Google XML Sitemap」を導入していると「All in One SEO Pack」と競合してエラーを起こす事があります。
このエラーを避けるため、これまでGoogle XML sitemapでWebサイトを作っていた場合は「All in One SEO Pack」をアップデートしないことをおすすめします。
どうしても併用したい場合は、「All in One SEO Pack」のサイトマップ機能を無効化しましょう。
一方これからWebサイトを作る場合は、前述の通り「Google XML Sitemap」には十分なSEO対策機能は備わっていません。
そのため、「Google XML Sitemap」をインストールせずに「All in SEO Pack」を使うとよいでしょう。
All in One SEO Pack をアップグレードする際の注意点
「All in One SEO Pack」はご紹介したように非常に便利で高機能なプラグインです。
日本でも多くのWordPress上のWEBサイトが「All in One SEO Pack」を導入しています。
しかし「All in One SEO Pack」は現在も頻繁にアップグレードが行われるプラグインでもあります。
またアップグレードされる度に、大幅な機能の仕様や操作方法の変更がよく行われています。
そのため現在「All in One SEO Pack」プラグインの使用方法を紹介しているWEBサイトやブログはたくさんありますが、情報がやや古いことがあります。
WEBサイトの情報を参考にする際は、情報の更新日に注意して参考にするようにしましょう。
また公式サイト(https://semperplugins.com/)では各機能についての情報が詳しくまとめられています。
残念ながら日本語でのサポートを「All in One SEO Pack」は行っていない為、こちらの情報も英語のマニュアルになります。
詳しい機能と各操作方法の情報は「All in One SEO Pack」の公式サイトから「SUPPORT」→「DOCUMENTATION」で閲覧が可能です。
Semper Plugin|DOCUMENTATION https://semperplugins.com/documentation/
Google翻訳のサイト翻訳機能などを利用して、日本語訳にしての閲覧も可能です。
「All in One SEO Pack」の使用中、プラグインのアップデートを促された場合は必ず公式にて最新の情報をチェックするようにしましょう。
まとめ
今回は「All in One SEO Pack」の導入から設定方法、使い方や注意点について紹介しました。
WordPressを始めたばかりの人にはSEOはとても難解ですが、「All in One SEO Pack」をうまく利用することで、WEBサイトのアクセスアップにつなげることができます。
この記事を読んで「All in One SEO Pack」を上手く使いこなせるようになりましょう!