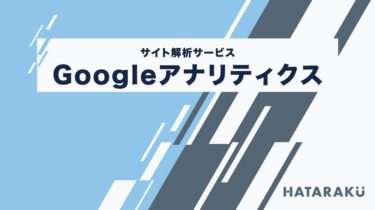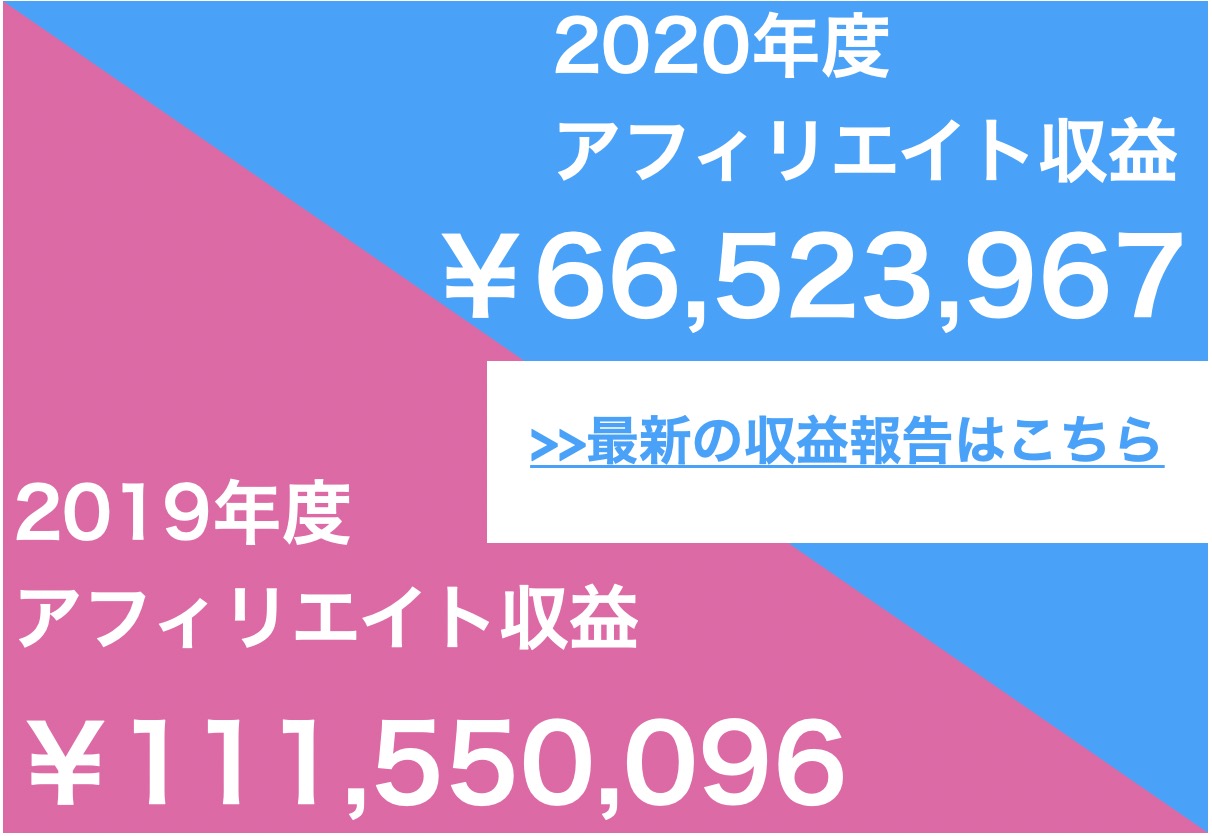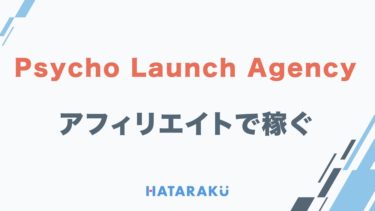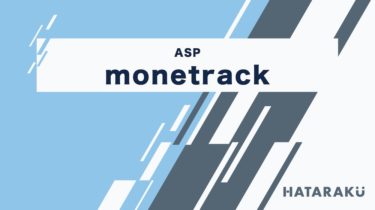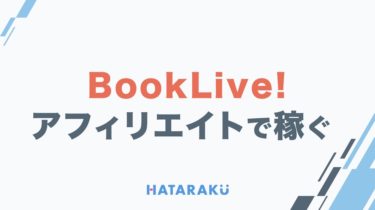運営中のメディアの中には、月1000万円を超える売上を上げているものもありますが、毎日Googleサーチコンソールを使ってサイト解析をしています。
それくらいブログやサイトアフィリエイトで稼ぐために、Googleなど検索エンジンで上位表示するためにはサイト解析は必須です。
ただ、サーチコンソールには機能がたくさんあるため、どの情報を重視すればいいかわからないかもしれません。
そこで、2020年最新版のGoogleサーチコンソールの使い方と登録方法をまとめました。
「初心者はここだけは抑えておくべき!」というポイントも参考にしてみてください。

Googleサーチコンソールとは?
Googleサーチコンソールとは、Googleが無料で提供しているサイト解析サービスです。
もともとは「Googleウェブマスターツール」という名前だったのが、2015年に「サーチコンソール」と名前が変更になりました。
サーチコンソールは誰でも登録することができ、検索結果の掲載順位からクリック率などのデータをチェックすることが可能です。
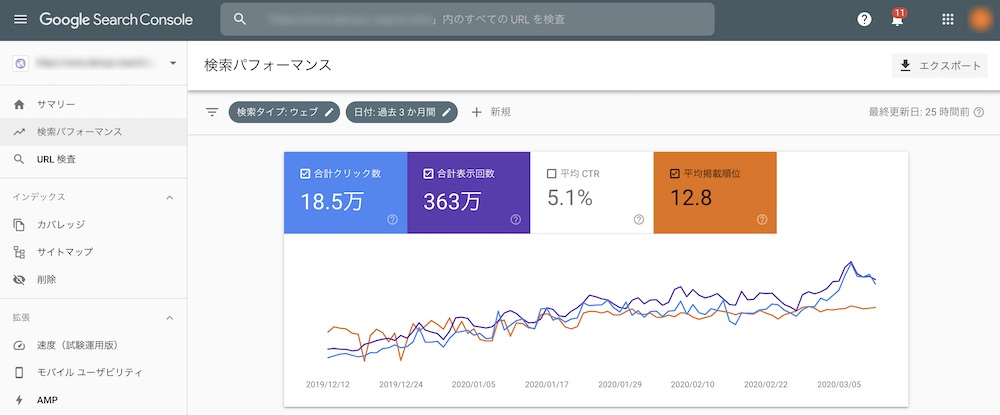
Googleサーチコンソールは、サイトやブログ運営しており、検索エンジンからアクセスを集めるのであれば必須のサイト解析ツールでしょう。
サーチコンソールで知れるデータ
Googleサーチコンソールを導入することで知れるデータは主に下記があります。
- ページ毎の掲載順位、クリック率、インプレッション数
- 問題のあるページ、重複しているページ
- モバイルユーザービリティや表示速度
- 手動ペナルティを受けてるかどうか
細かいデータも他にもありますが、主に上記のデータを毎日知ることが可能です。
また、サーチコンソールを導入することによってできることも様々あります。
- インデックス登録、インデックス削除
- 外部リンク、内部リンクのチェック
サーチコンソールは機能はたくさんありますが、抑えておくべきポイントだけでも十分です。
サイトやブログ運営者がチェックすべきポイントは後ほど紹介します。
それでは、続いてさっそくGoogleサーチコンソールに登録し、導入、設定方法を解説していきます。
Googleサーチコンソールの登録・設定方法
Googleサーチコンソールに登録するためには、Googleアカウントが必要になりますので用意してください。
サーチコンソールにサイト・ブログを登録
Googleアカウントにログインした状態で『Googleサーチコンソール』にアクセスし、『今すぐ開始』をクリックします。
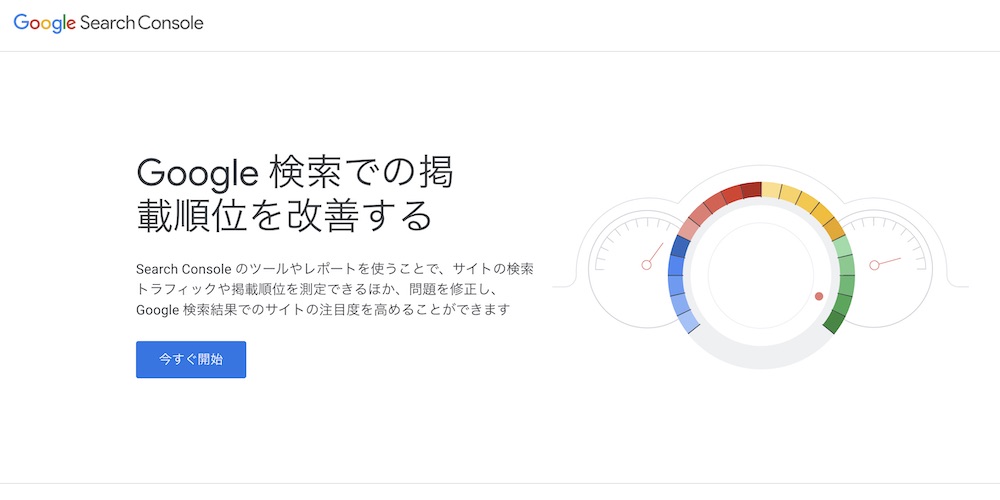
『ドメイン』と『URLプレフィックス』が表示されますので、『URLプレフィックス』にサーチコンソールを導入したいサイト・ブログのURLを入力し、『続行』をクリックします。
※SSL化している場合はhttps://〜を入力しましょう。SSL化している場合でsを外すと正しく計測してくれません。
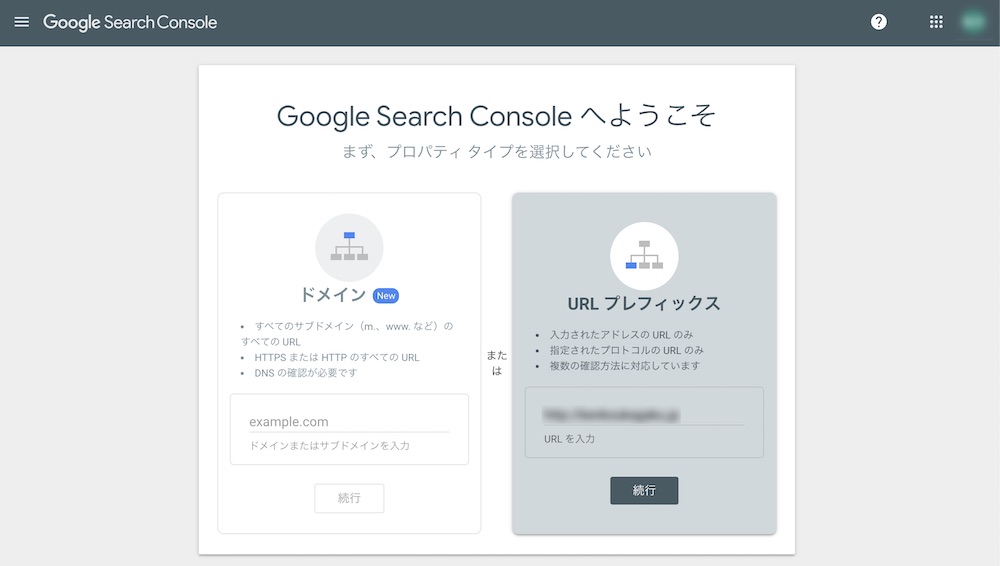
続行をクリックすると、下記の画面が表示されます。
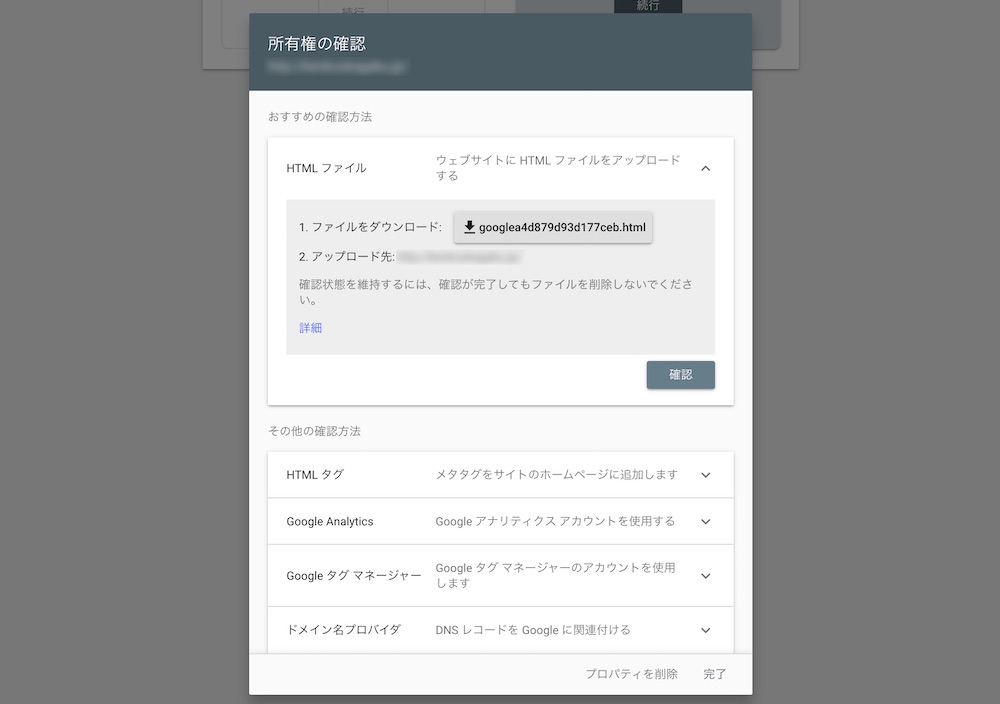
HTMLファイルをダウンロードして、FTPツールなどを使ってアップロードするのもいいです。
ただ、HTMLタグ(コード)を直接サイトやブログに設置したほうが簡単なので、HTMLタグの設置で説明します。
meta〜から始まるコードをコピーし、Googleサーチコンソールを導入したいサイト、メディアの<head>内にコードを貼り付けます。
WordPressであれば、外観からテーマエディターを選択し、『header.php』ファイルなどを確認しましょう。
また、最近のWordPressのテンプレートであれば、デフォルトで外観のカスタマイズなどからサーチコンソールのタグを入れられる箇所があります。
貼り付けが完了したら『確認』をクリックします。
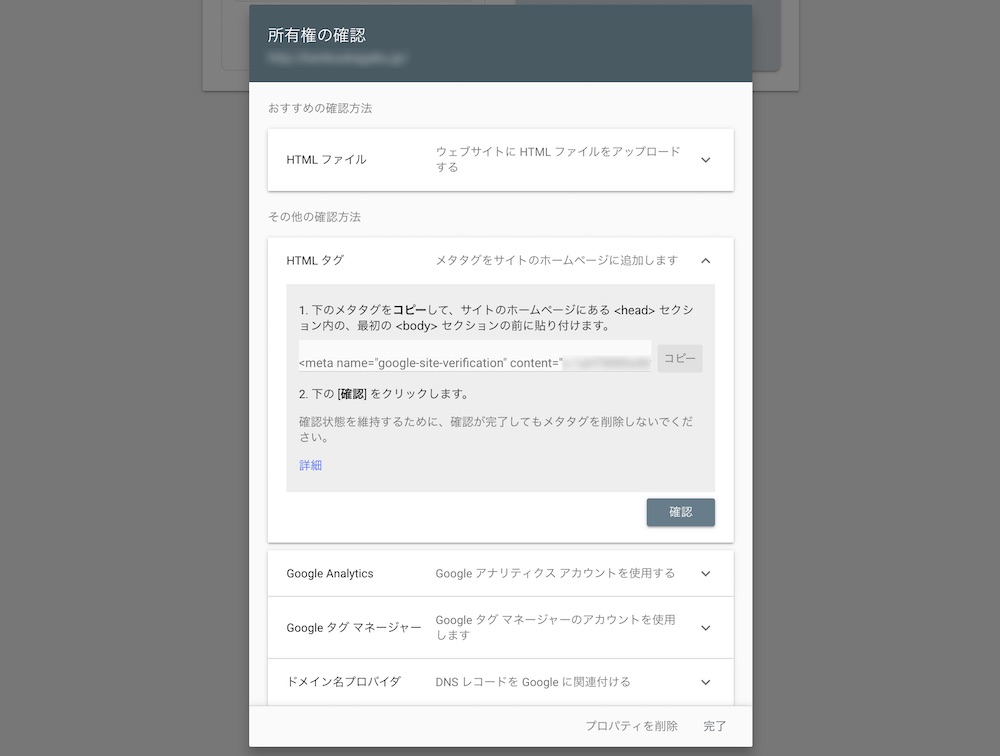
設置が正しく行われていると下記のように成功の画面が表示されますので『プロパティに移動』してください。
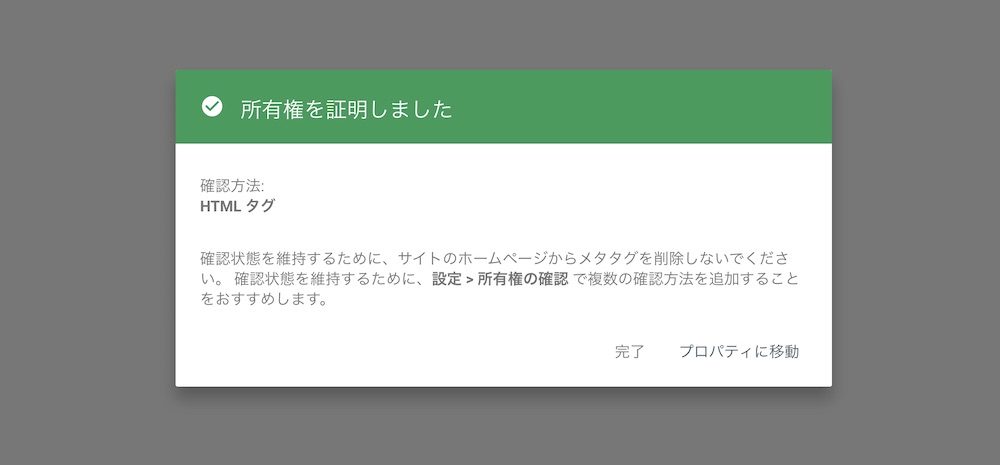
設置が不完全だと下記のように失敗の画面が表示されます。
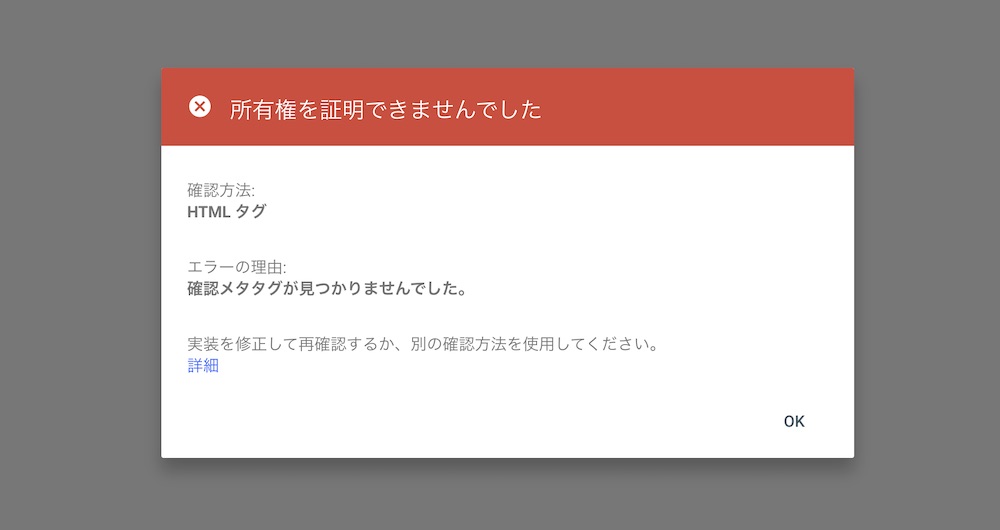
失敗した場合は、コードが正しく設置されていない、もしくはURLを登録した際にミスがある可能性が高いです。
再度ここまでの手順を確認して、再確認してみてください。
サーチコンソールにサイトマップ登録
Googleサーチコンソールの登録が完了したら、次はGoogleクローラーに周ってもらうためにサイトマップを登録します。
左側に『サイトマップ』とありますので、そちらを選択して、ブログのサイトマップを登録してください。
もしサイトマップをまだサイトやブログに導入していない場合は、WordPressブログであればプラグイン『Google XML Sitemaps』をインストールすればサイトマップ生成が可能です。
サーチコンソールのサイトマップの入力欄には『sitemap.xml』と入力しましょう。
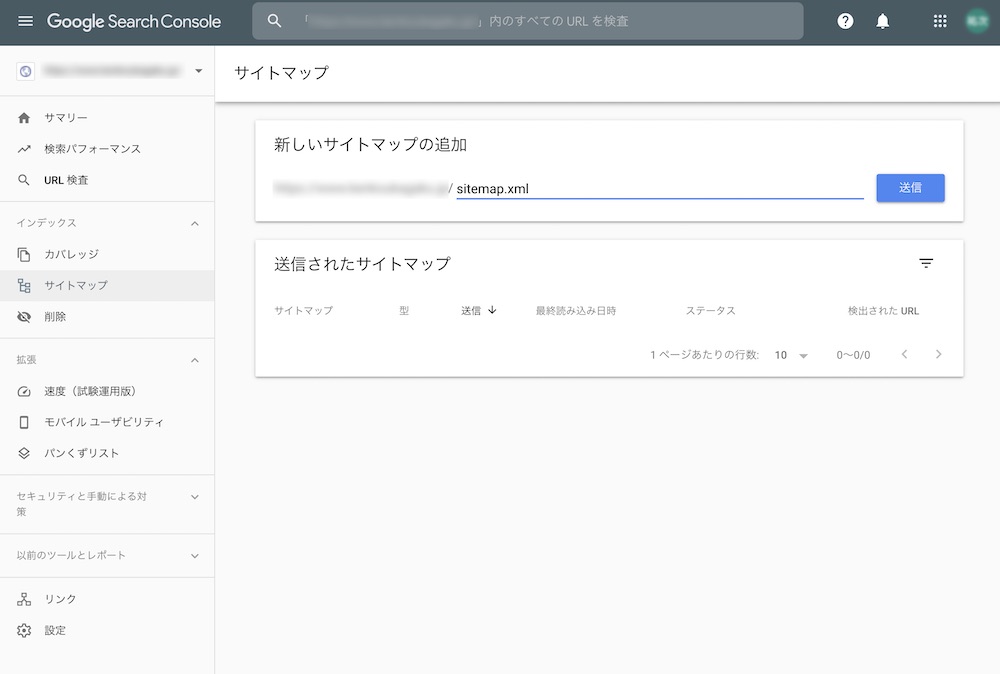
正しくサイトマップが送信されれば、下記の画面になりますので『OK』をクリックして閉じてください。
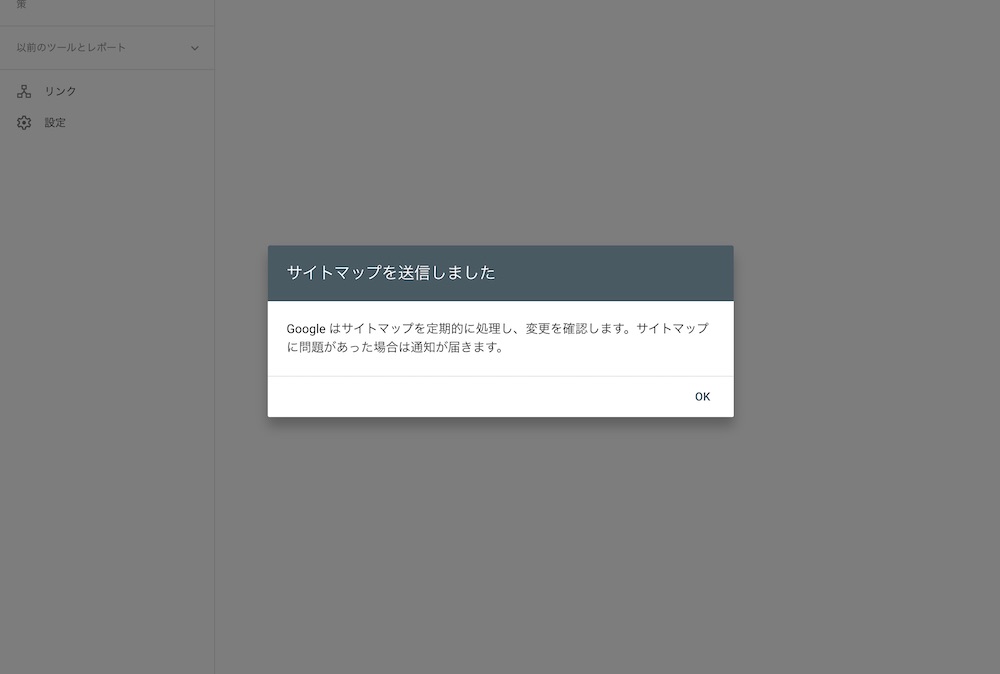
閉じると再度サーチコンソールのサイトマップ送信画面に切り替わり、下の方に登録したサイトマップが表示されます。
ステータスが『成功しました』と表示されていれば、1日、2日経つとデータが反映されますのでしばらく待ちましょう。
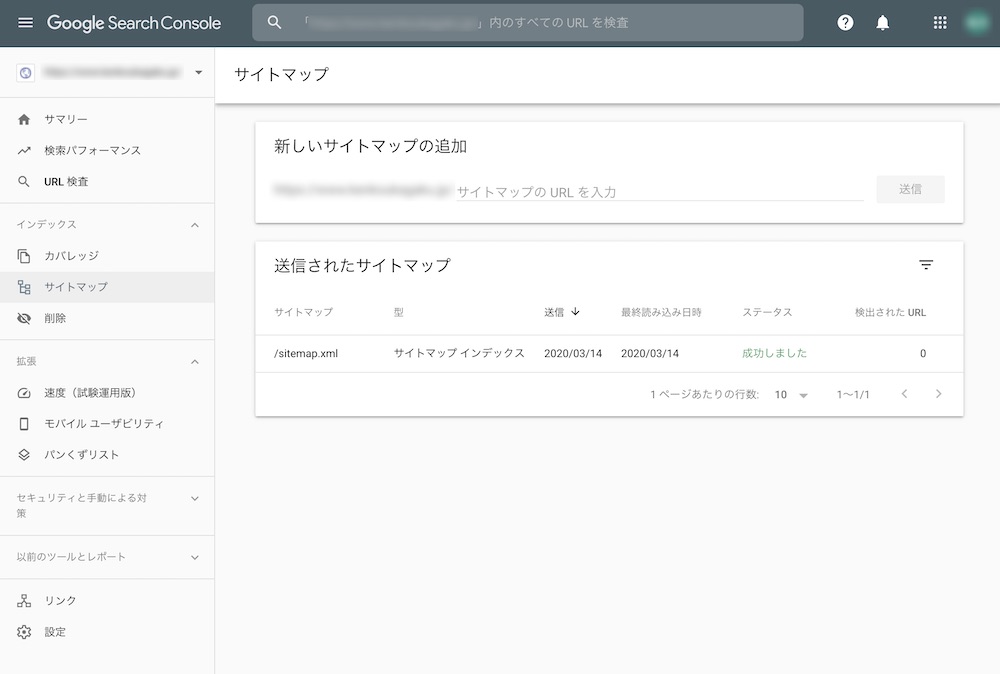
複数ブログ・サイトをサーチコンソールに追加
新しくサイトやブログを作成したら、同じ要領でGoogleサーチコンソールに追加します。
左側の一番上に、最初に追加したサイトURLが表示されています。
そちらをクリックすれば、一番下に『プロパティを追加』とありますのでそちらをクリックすれば別のサイトやブログを登録することが可能です。
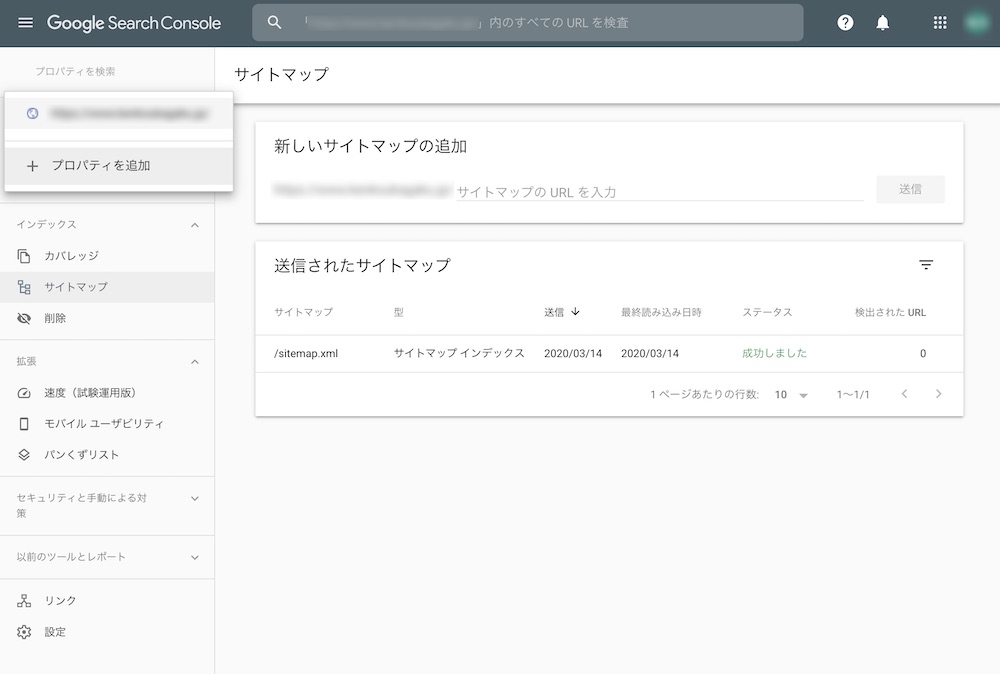
Googleサーチコンソールの正しい使い方
Googleサーチコンソールにはいくつも機能があります。
- サマリー:基本情報のまとめ
- 検索パフォーマンス:細かいデータの確認が可能
- URL検査:インデックスされてるかどうか、インデックス送信
- カバレッジ:エラーやインデックスされてる記事、除外されてる記事の確認
- サイトマップ:サイトマップの送信、送信されたサイトマップの確認
- 削除:インデックスされた記事の削除
- 速度:表示速度の確認
- モバイルユーザビリティ:ページがモバイルフレンドリーページか確認
- パンくずリスト:パンくずリスト(構造化)が正しくGoogleに伝わっているか確認
※サーチコンソールのVerによっては、他にもAMPなど項目があるかもしれません。
ただし、サーチコンソールですべての情報を確認する必要はないと考えています。
WordPressでブログを運営しているなら、速度やパンくずリストはテンプレートによる影響も大きいです。
個人で確認すべきデータは限られますので、サーチコンソールで抑えておくべきポイントを下記に書き出しておきます。
サーチコンソールの初心者が抑えるべきポイント
初心者がGoogleサーチコンソールで抑えるべきポイント、確認すべきデータを紹介します。
検索パフォーマンス
サーチコンソールの検索パフォーマンスでは以下のデータを確認することができます。
- クリック数
- 表示回数
- クリック率
- 平均掲載順位
表示回数・・・検索された際に登録しているメディアのURLが検索結果に表示された回数
クリック数・・・表示されたメディアのURLがクリックされた回数
クリック率・・・表示されたメディアのURLがどれくらいの割合でクリックされたか
上記のデータは、ブログ全体はもちろん、各1記事1記事のデータも確認することができます。
また、記事の掲載順位だけではなく、検索キーワードごとの掲載順位やクリック数なども確認が可能です。
『検索パフォーマンス』をクリックすると、ブログ全体のデータが確認できます。
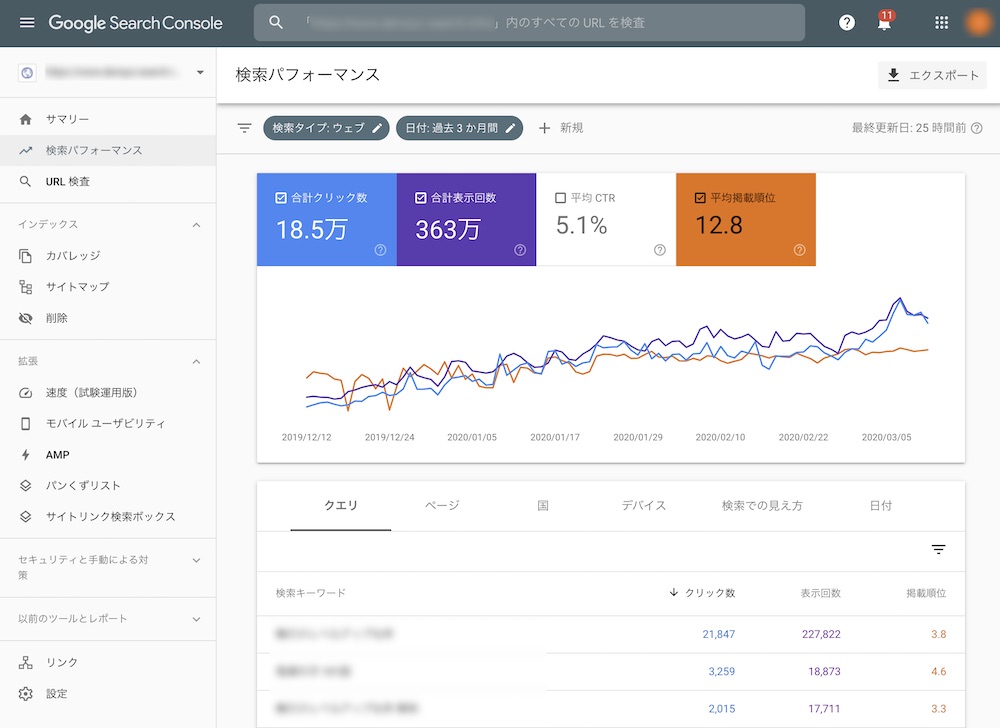
※平均掲載順位や合計表示回数などのグラフが表示されない場合は、上記の画像のオレンジ色の平均掲載順位のチェックをつけると表示されます。
各記事ごとにデータを確認したい場合は、クエリとなっている部分をページに変更。
そして、調べたいURLを選択、もしくは『+新規』をクリックし『ページ』から調べたいURLを入力すれば、記事のデータを知ることが可能です。
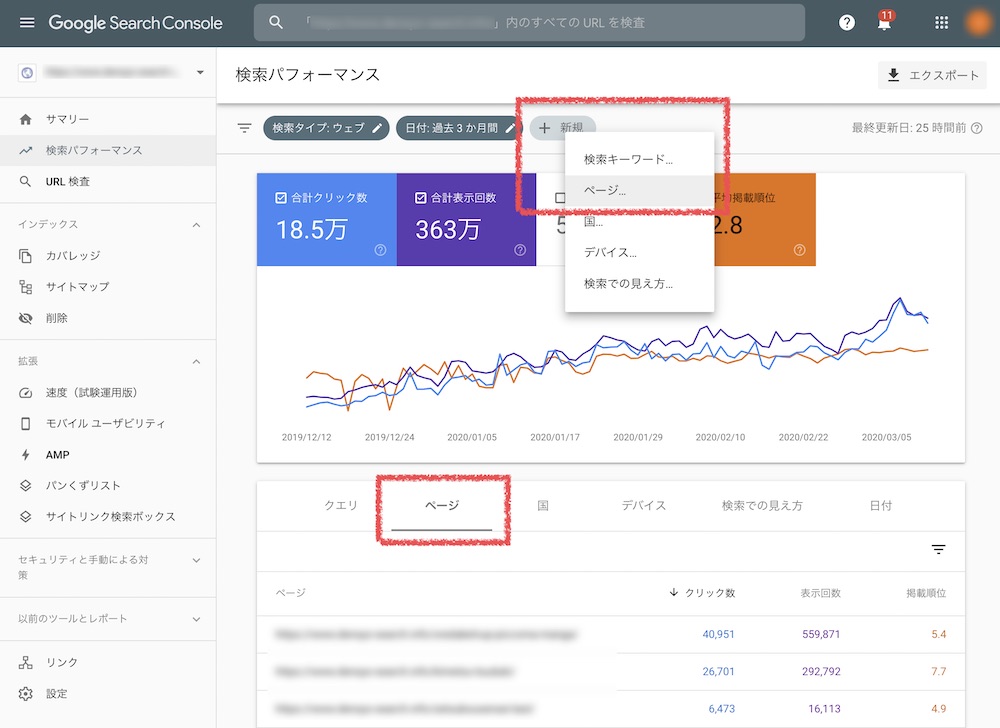
記事毎のクエリ(検索キーワード)も、ページから再度クエリに戻せば知ることが可能です。
狙った検索キーワードの順位はどれくらいなのか、どういう検索キーワードで検索されているのか。
他にも、狙っていない検索キーワードでも、大量のアクセスが集まることがあります。
そういった検索キーワードを知り、そして修正すればより上位表示し、アクセスを集められる可能性が上がります。
URL検査
GoogleサーチコンソールのURL検査では、記事が検索結果に表示(インデックス)されているかどうかを確認することができます。
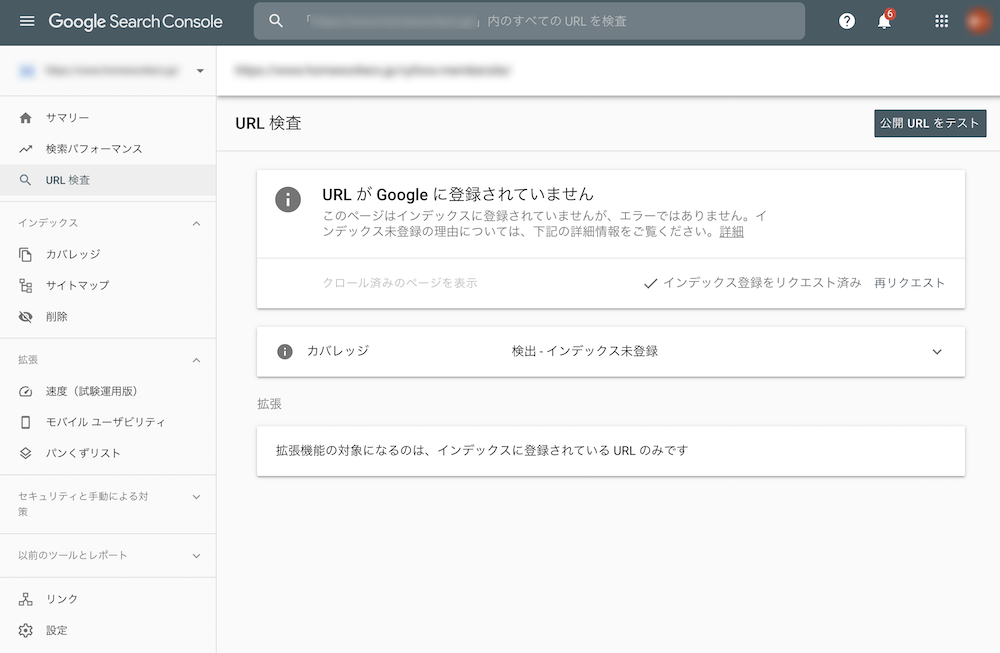
上記のように『URLがGoogleに登録されていません』と表示されると、そのURLは検索結果で表示されていないので、順位が付いていない状態です。
記事を更新直後だとクローラーが周ってきていないためインデックス登録されていないケースもあります。
ですが、記事をアップしてから数日から数週間経っても登録されていなければ何かしら問題があるはずです。
問題を修正して『インデックス登録をリクエスト』を送信し、インデックス登録されるようにしましょう。
インデックス登録されていれば、下記のように表示されます。
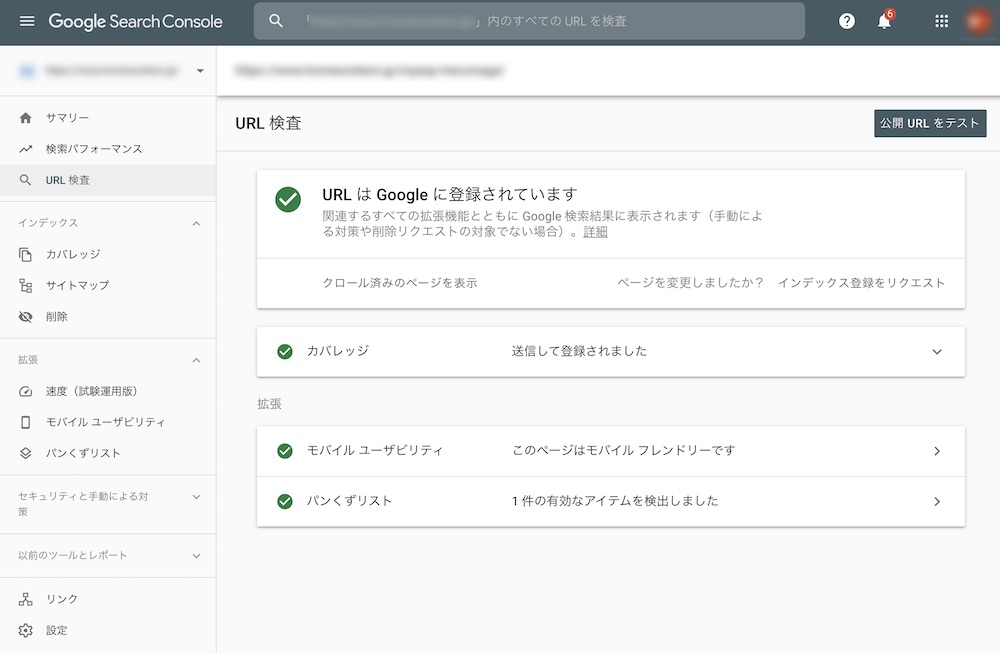
また、記事を更新後にすぐにインデックスさせたい場合は、URL検査から更新した記事URLを入力して、インデックス登録をリクエストすると比較的早くインデックス登録が可能です。
ウェブマスターツール時代の『fetch as google』のような使い方になります。
詳しい方法は最後で解説しますので参考にしてください。
カバレッジ
サーチコンソールのカバレッジでは、エラー記事の確認やインデックス登録されていない記事の確認が可能です。
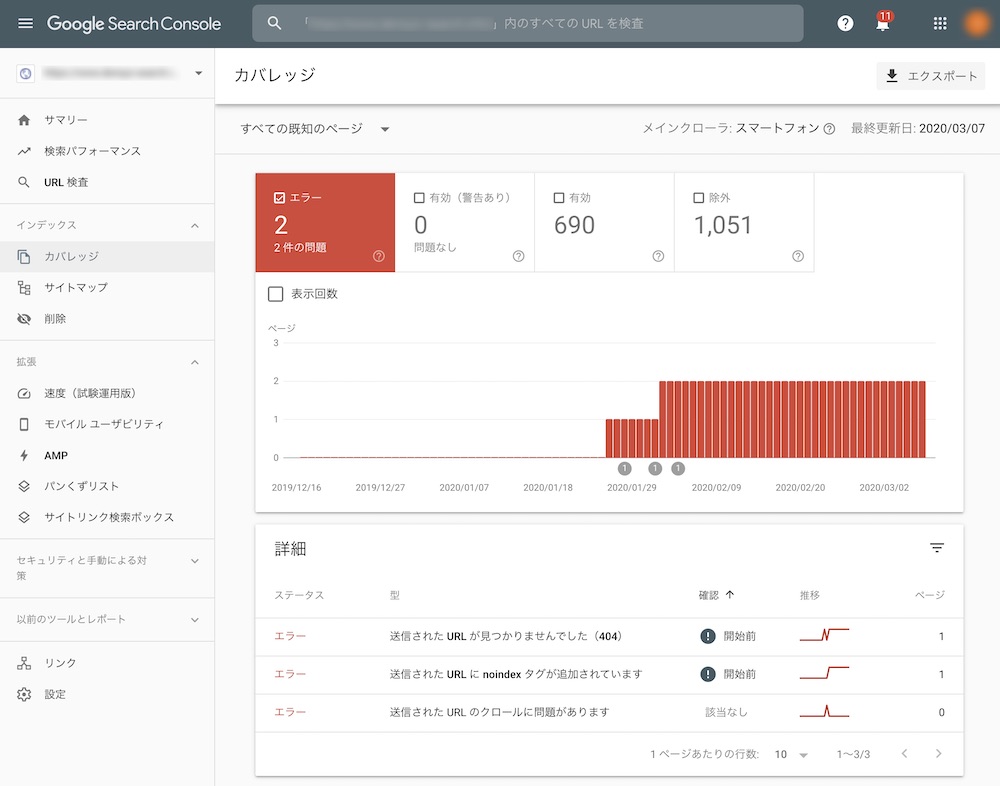
エラーとなっている場合は必ず確認するようにしましょう。
sitemapにnoindexタグが追加されているなどであれば問題はないかと考えていますが、記事自体にnoindexが追加されていることもあります。
その場合は、設定を必ず見返すといいでしょう。
また『除外』にチェックをつけると、noindexで除外されているページやインデックス未登録のページを確認することができます。
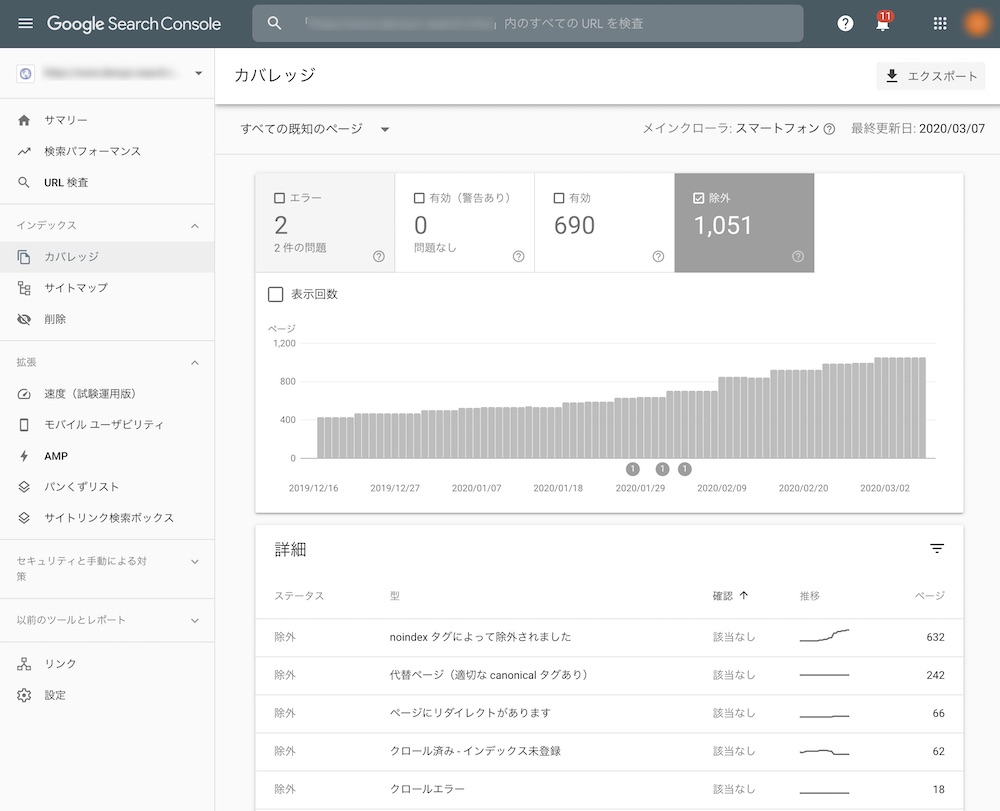
除外されてはいけないページが除外されている場合は、修正してインデックス登録しましょう。
Googleサーチコンソールで初心者が確認するべきポイントは上記で説明した3つくらいです。
- 検索パフォーマンス
- URL検査
- カバレッジ
ペナルティなどを受けた場合はサーチコンソールの手動による対策で確認することが可能ですが、それ以外では確認する必要はないでしょう。
なので、サーチコンソールを導入したら、検索パフォーマンスなどチェックしてサイト解析するといいです。
GoogleサーチコンソールとGoogleアナリティクスの連携
続いて、GoogleサーチコンソールとGoogleアナリティクスの連携についてです。
その前に、GoogleサーチコンソールとGoogleアナリティクスにはどのような違いがあるのかについてまとめておきます。
サーチコンソールとアナリティクスの違い
結論を伝えると、
- サーチコンソール:サイト流入前の解析ができるツール
- アナリティクス:サイト流入後の解析ができるツール
サーチコンソールは、サイト流入前の検索順位や検索キーワードのデータを解析することができます。
そして、アナリティクスはサイト流入後の、ユーザーがどのページにどれくらいの時間訪問したか、どのような経路を辿っているかなどのデータを解析することができるのです。
サーチコンソールとアナリティクスの違いは、流入前か流入後の違いとなります。
サイトを運営している人なら、Googleアナリティクスを導入して自分のサイトを分析している人が大半です。 言い換えると、まだGoogleアナリティクスを導入していないのであれば、すぐに導入して自分のサイトを分析した方が良いでしょう。 […]
サーチコンソールとアナリティクスを連携して知れること
サーチコンソールとアナリティクスを連携することによって、アナリティクスの画面でサーチコンソールのデータを閲覧することが可能です。
ようは一つの画面ですべての情報を知ることができるのです。
個人的に、アナリティクスとサーチコンソールの連携は必須ではないと考えていますが、すぐに連携が可能なので連携しておくといいでしょう。
サーチコンソールとアナリティクスの連携方法
サーチコンソールとアナリティクスの連携は、『アナリティクス』から行うことができます。
アナリティクスにアクセスし、連携したいサイトの中から『集客』⇒『Search Console』⇒「ランディングページ』を選択します。
そして、『Search Consoleのデータ共有を設定』をクリックします。
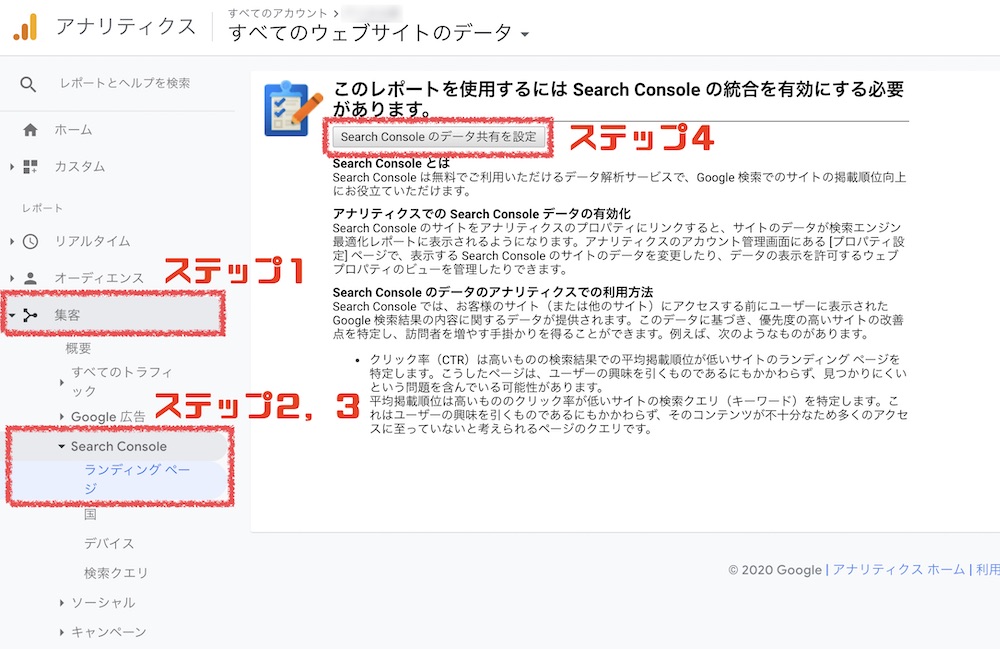
次の画面で『プロパティ設定』の中で下にスクロールすると『Search Consoleを調整』が出てきますので、クリックします。
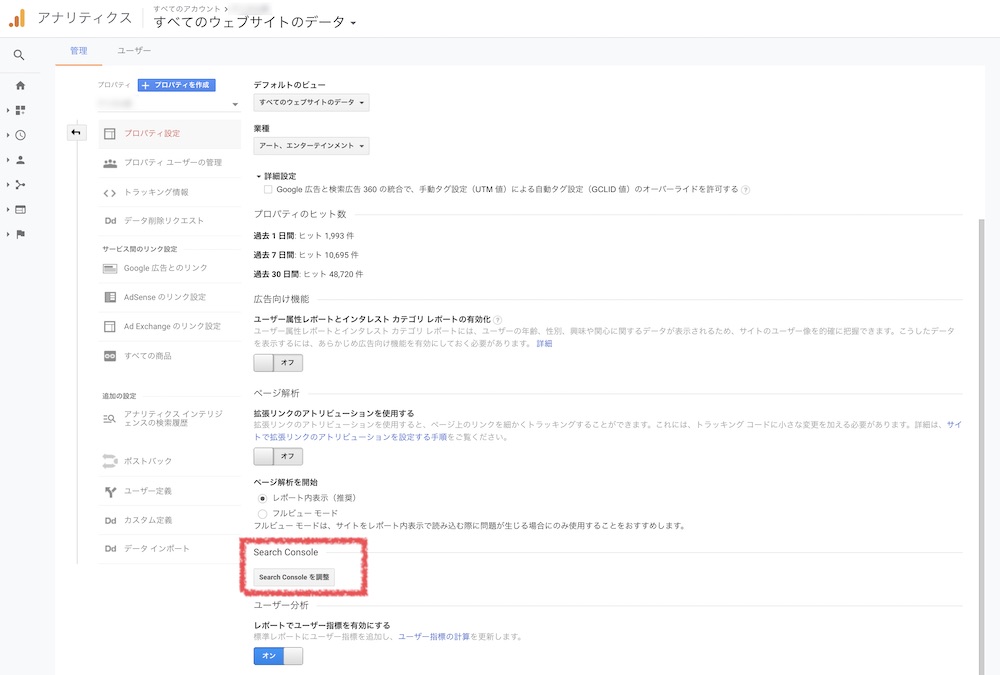
次の画面で『追加』をクリックすると、Search Consoleの画面に飛びますので、目的のURLにチェックを付けて『保存』をクリックすれば完了です。
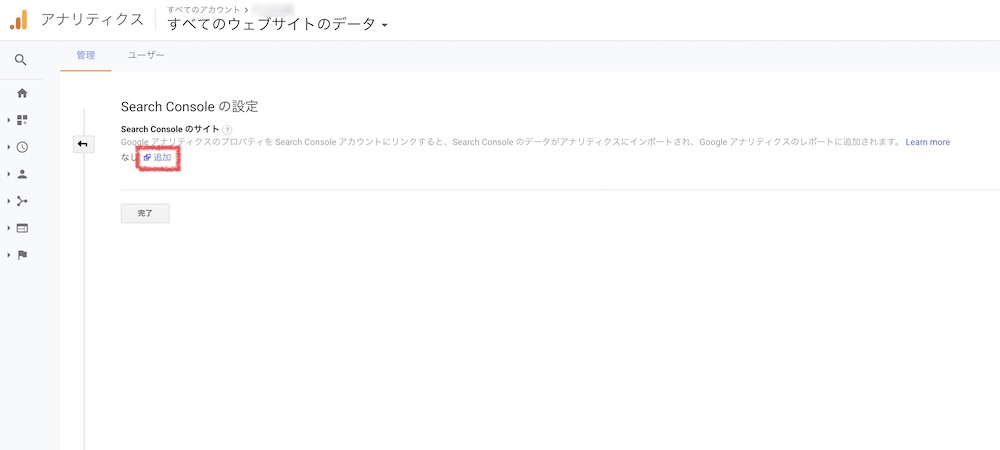
アナリティクスのSearch Consoleからデータが確認できれば成功しています。
もしアナリティクスでSearch Consoleのデータが確認できなければ、手順を再度確認してみてください。
サーチコンソールでインデックス登録や削除方法
サーチコンソールで、インデックスの登録、またはインデックスを削除する方法を解説します。
記事を更新したあと、すぐにインデックスさせたい記事がある場合や、記事を削除するためにnoindexにして検索結果から除外したい場合などに使用可能です。
インデックス登録する方法
Googleサーチコンソールの画面から、左側の『URL検査』もしくは上の検索バーに直接インデックス登録させたいURLを入力します。
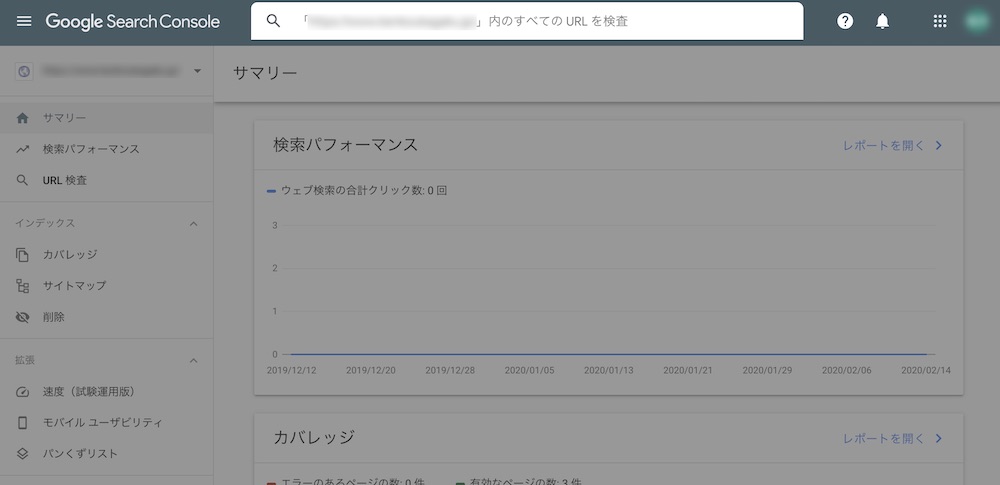
記事を更新した直後だと『URLがGoogleに登録されていません』と表示されるかと思います。
そこで『インデックス登録をリクエスト』をクリックしてインデックス登録します。
※インデックス送信されるまで2〜3分かかることがあります。
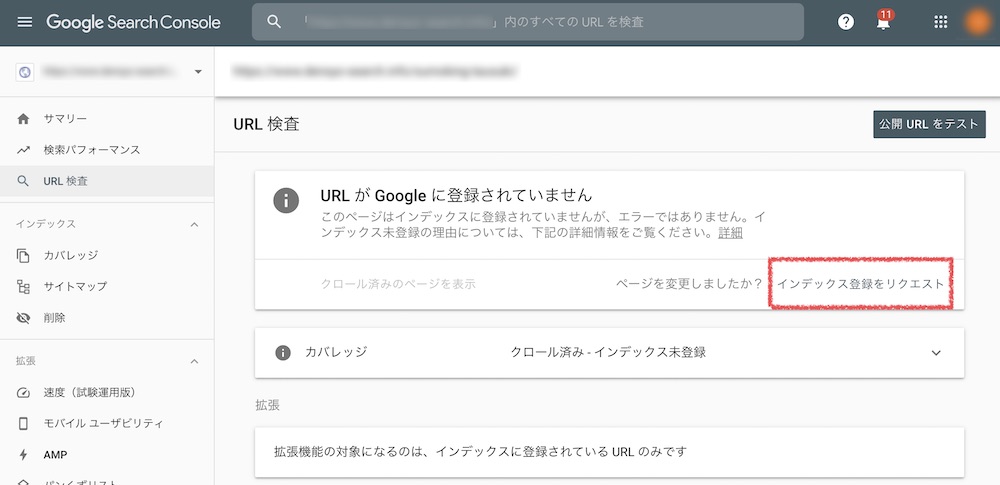
インデックス登録の上限は、1日10件くらい送ると画像認証が入り、20件くらい送ると上限に達します。
ネット上ではやりすぎは注意という意見もありますが、上限に達したら1日できなくなるだけなので問題はないかと捉えています。
インデックス削除する方法
検索結果から指定の記事を削除したい場合は、サーチコンソールの画面で左側の『削除』をクリックします。
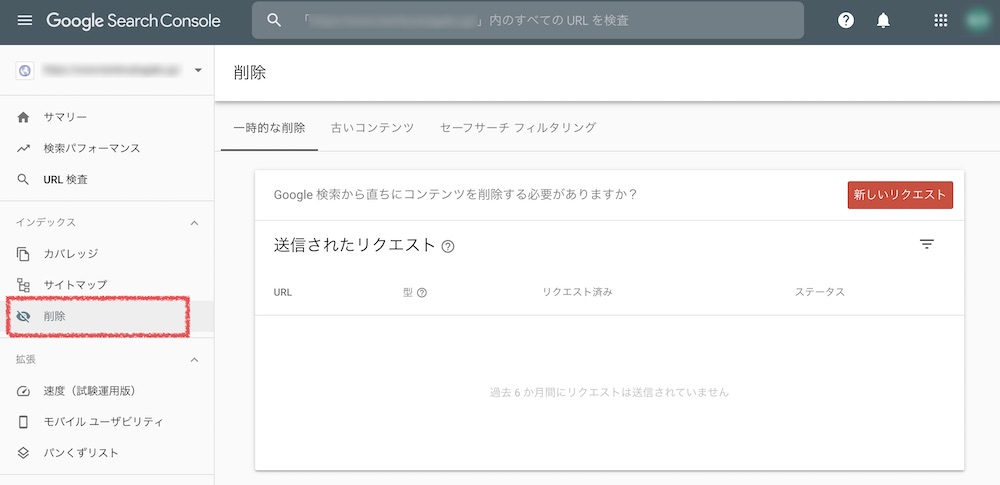
一時的な削除から『新しいリクエスト』をクリック。
『URLを一時的に削除する』にインデックスを削除したいURLを入力し『次へ』をクリックします。
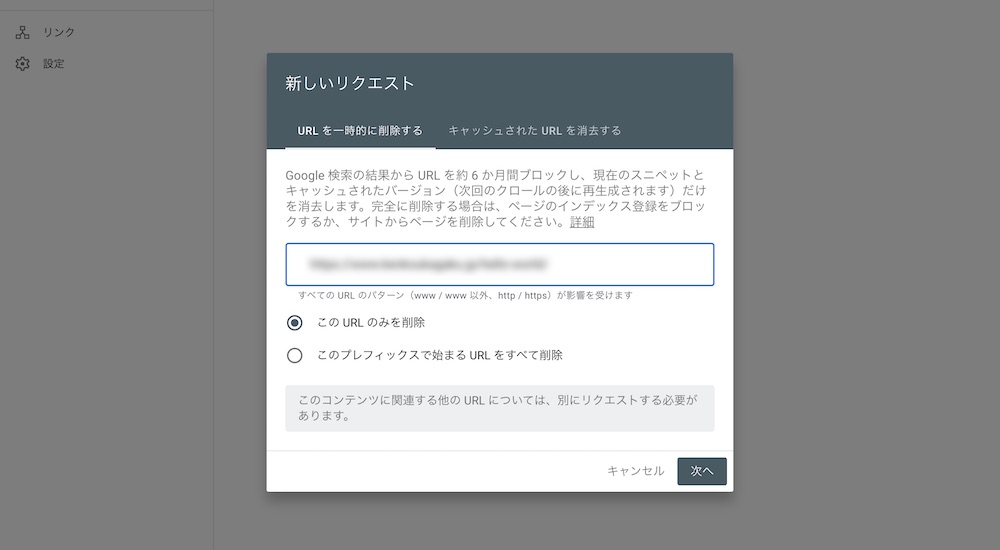
間違いがなければ『リクエストを送信』をクリックします。
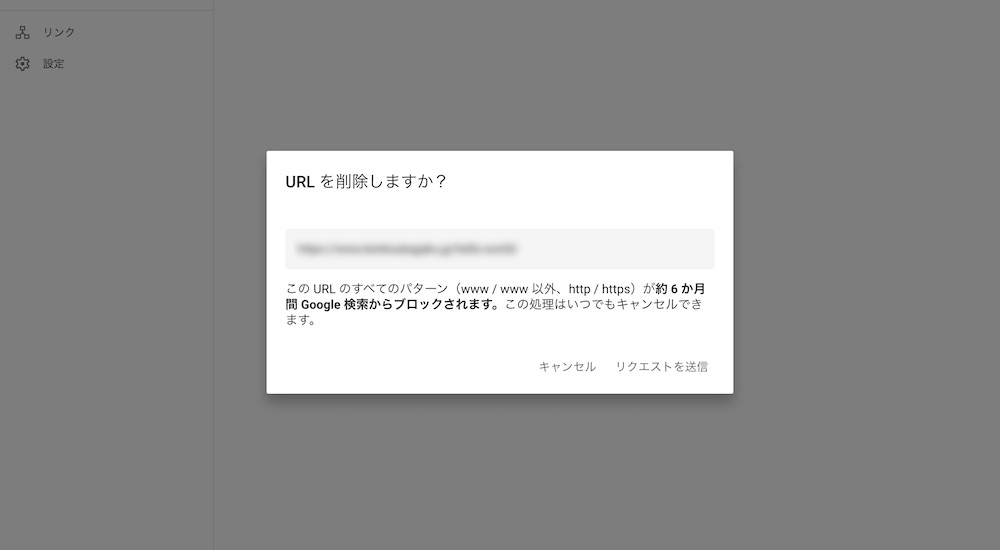
ステータスが『リクエストの処理中』となります。
1日後にはリクエスト処理となりますので、一度URLを検索して検索結果から削除されているか確認したあと、記事を削除するといいでしょう。
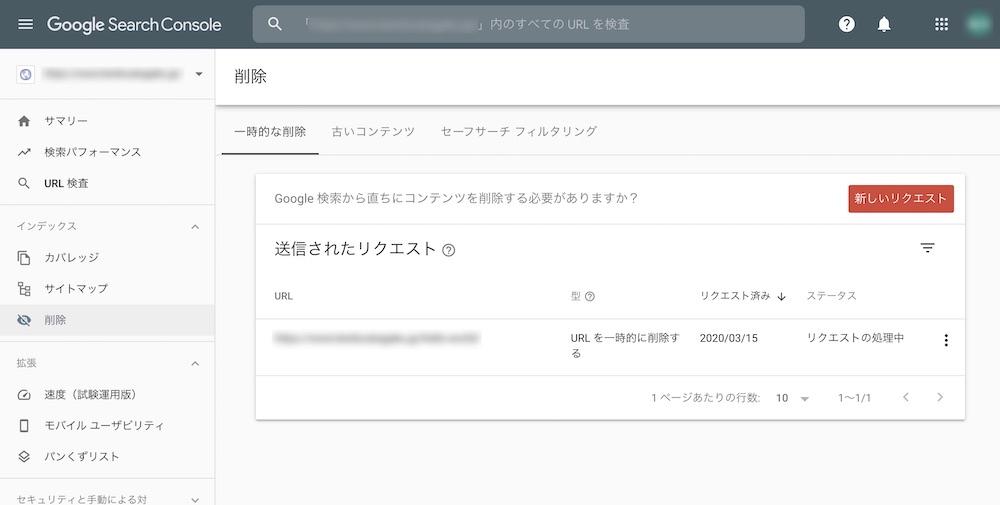
記事を残しておくと、数カ月後に再度インデックスされる可能性がありますので注意してください。
まとめ
以上、Googleサーチコンソールの使い方と登録方法のまとめでした。
Googleサーチコンソールはサイト解析する上で必須といえるサービスです。
検索順位のデータを細かく知ることが可能なので、サイトやブログを運営しているなら必ず入れておくと良いでしょう。
また、実際にサーチコンソールに触ってみることによって使い慣れてくるかと思いますので、毎日触ってみることをおすすめします。