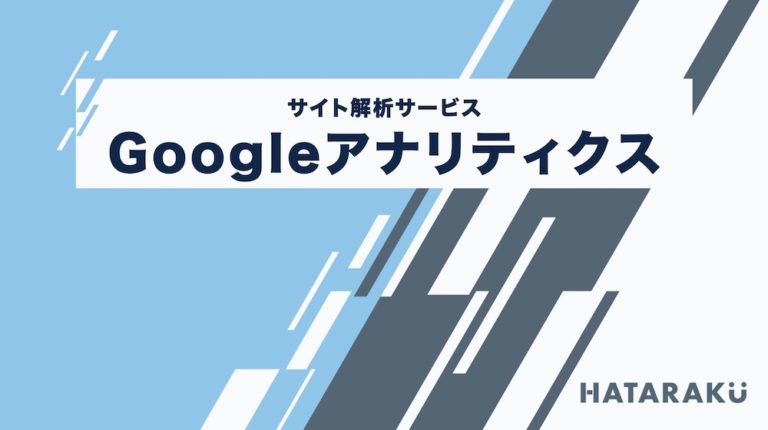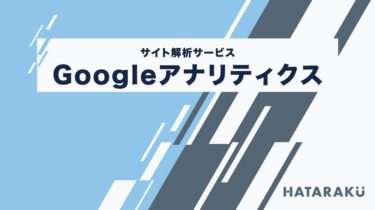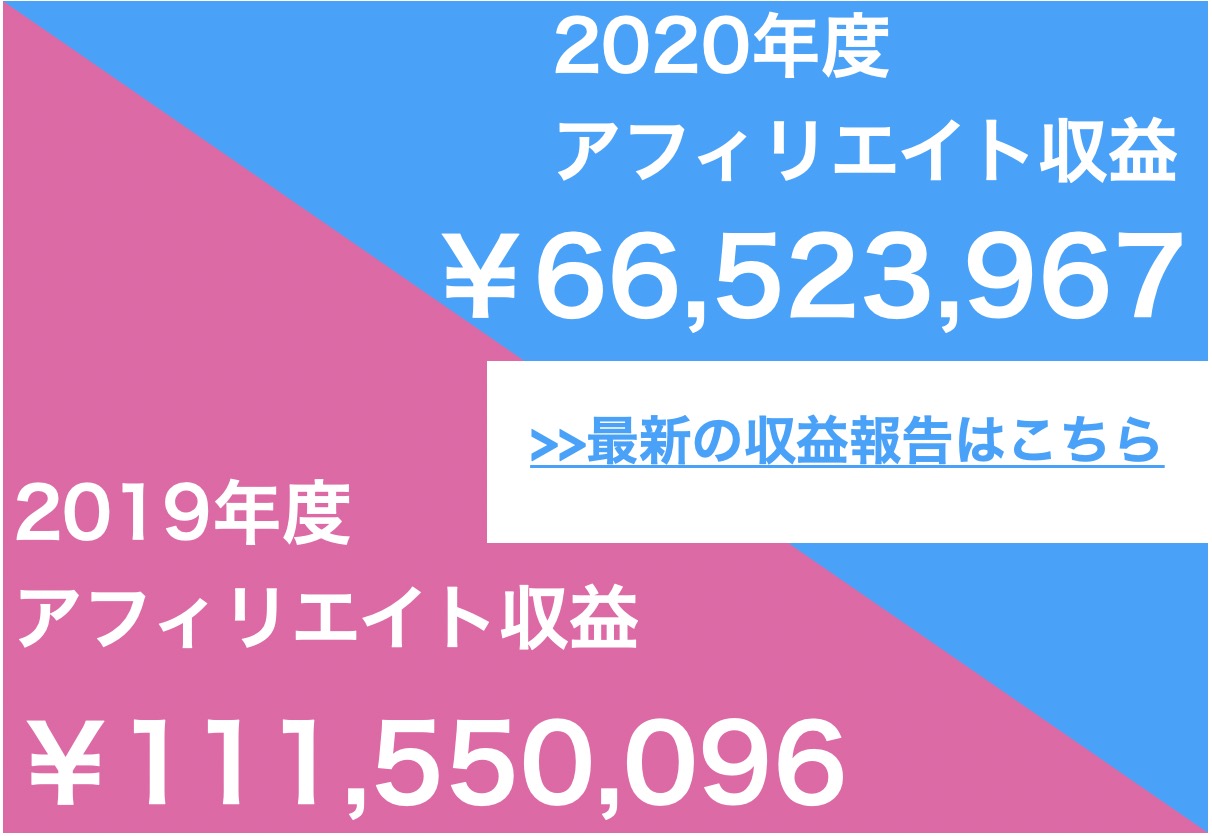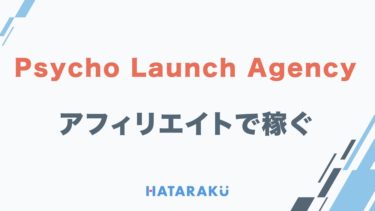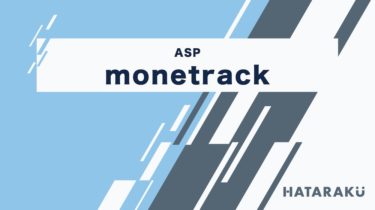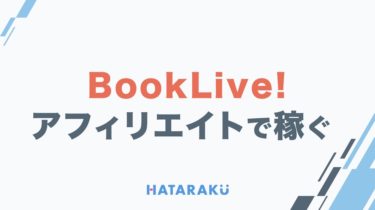サイトを運営している人なら、Googleアナリティクスを導入して自分のサイトを分析している人が大半です。
言い換えると、まだGoogleアナリティクスを導入していないのであれば、すぐに導入して自分のサイトを分析した方が良いでしょう。
Googleアナリティクスを利用すると自身のサイトを分析することができ、どのようにしたらアクセスが集まるのか?などの対策を講じることができます。
この記事では、Googleアナリティクスの設定方法から使い方まで、図解を交えて解説していきます。
そのため、Googleアナリティクスのことを知らない初心者の方にも分かりやすいと思うので、ぜひGoogleアナリティクスを導入して自分のサイトを分析してください。
Googleアナリティクスを導入して分析することで、自分のサイトへの流入数を増やしたり、滞在時間を長くしたりすることが可能です。

Googleアナリティクスとは
まず、Googleアナリティクスとはどのようなツールか?という点について解説します。Googleアナリティクスとは、Googleが提供するツールであり、以下のようなことが分かります。
- サイトは何人訪問者がいるか?
- サイト内のどのページが見られているか?
- サイトの記事はどのくらいの時間見られているか?
- 訪問者はどのようにサイトへ流入(サイトに来た)したか?
- 訪問者はスマホとPCどちらで流入したか
上記のようなことが分かるので、自分のサイトを分析して「訪問者を増加させるための対策」などを講じることができます。
たとえば、20記事掲載しているサイトを運営していて、Googleアナリティクスでそのサイトを分析したとしましょう。
そして、ある1記事だけサイトの訪問者が多く、さらにその記事だけ見られている時間も長いという結果でした。
つまり、その記事は読者の関心が高いということです。
仮に、その記事が唯一「体験談」を書いた記事であれば、もしかすると体験談など「リアルな声」を読者は求めているかもしれません。
そうなれば、今後は口コミや評判などの記事を増やすことによりサイトの訪問者は増えるかもしれない…などの分析&対策ができるというわけです。
これが、Googleアナリティクスの概要であり、利用方法になります。
Googleアナリティクスの登録・設定方法
前項でGoogleアナリティクスの概要が分かったと思うので、次にGoogleアナリティクスはどのように登録するのか?を図解で解説します。
はじめにいっておくと、Googleアナリティクスの導入は簡単で、以下の6ステップで登録は完了します。
- ステップ1:Googleアカウント作成
- ステップ2:Googleアナリティクスにログイン
- ステップ3:Googleアナリティクスのアカウント設定
- ステップ4:測定対象を選択&プロパティの設定
- ステップ5:Googleアナリティクスの規約へ同意
- ステップ6:トラッキングコードの取得&貼り付け
上記ステップ1~ステップ6までは数分~10分程度で完了するでしょう。
ステップ1:Googleアカウント作成
まずは、Googleアカウントを作成します。
すでにGoogleアカウントを持っている方は、このステップ1は飛ばして構いません。
新たにGoogleアカウントを作成する方は、Googlechromeの画面右上から以下「アカウント」をクリックしましょう。
他のブラウザでも「Google アカウント作成」などで検索すれば、アカウント作成画面に遷移できます。
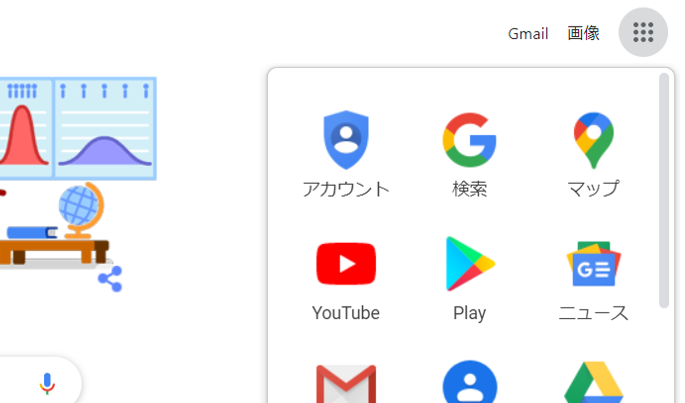
アカウントは氏名やメールアドレスの設定、およびパスワードを入力するとすぐに作成することができ無料です。
ステップ2:Googleアナリティクスにログイン
次に、「Googleアナリティクス」と検索し、Googleアナリティクスのページに遷移したら以下の画面になります。
そこで、先ほど作成したGoogleアカウントのメールアドレス・パスワードを入力してログインします。
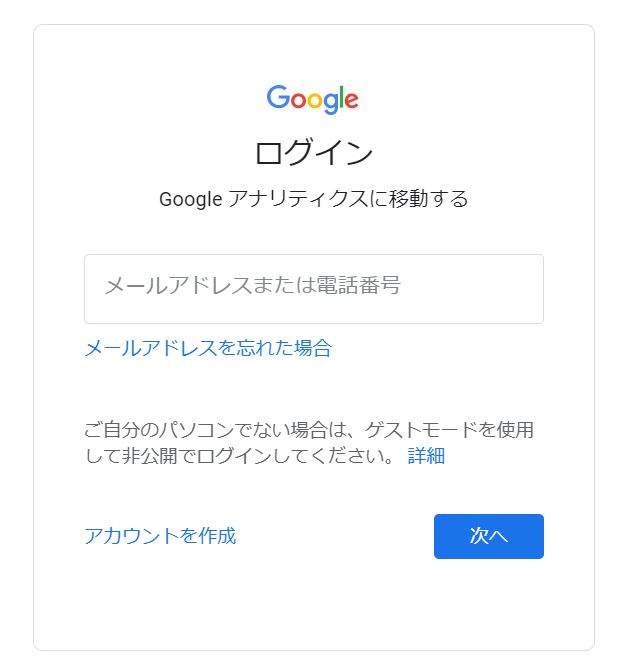
そうすると、次に以下の画面に遷移するので「測定を開始」をクリックします。
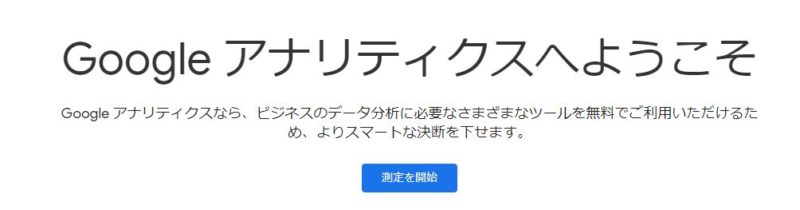
ステップ3:Googleアナリティクスのアカウント設定
次に、以下の設定画面にてGoogleアナリティクスのアカウント設定をします。

上記「アカウント名」の箇所に自分の好きなアカウント名を入力し、その下にある「アカウントの共有設定」に書かれている項目をチェックします。
この項目は念のため一読して欲しいですが、こちらは全てチェックが入った状態にしても問題ありません。
全部チェックを入れたら「次へ」をクリックします。
ステップ4:測定対象を選択&プロパティの設定
次に、以下の画面で測定対象を選択します。
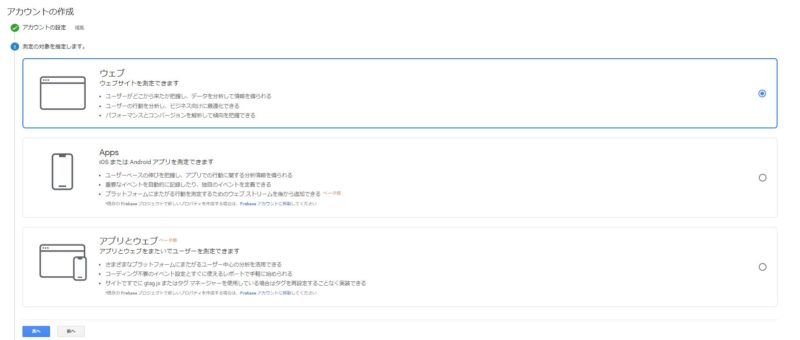
自分が運営しているサイトを分析するのであれば、上記の「ウェブ」にチェックを入れて「次へ」をクリックすると以下「プロパティ設定」の画面になります。
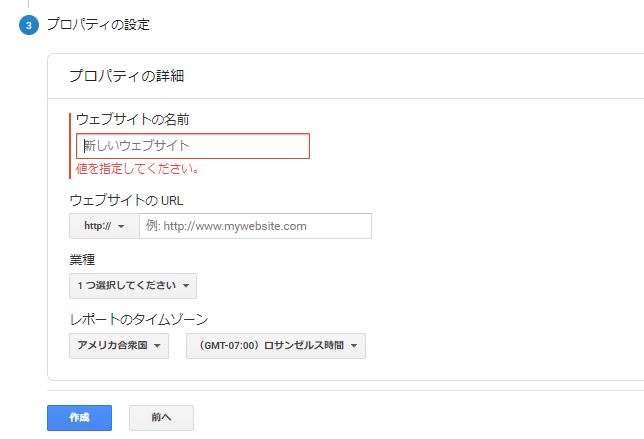
「ウェブサイトの名前」はGoogleアナリティクス上での名称になり、複数のサイトを登録したときに区別する名称になります。
そのため、分析したいウェブサイトと同じ名前にしておくと分かりやすいです。
後は、URLや業種などを設定し、タイムゾーンを日本に換えて「次へ」をクリックします。
ステップ5:Googleアナリティクスの規約へ同意
次に、以下のGoogleアナリティクスの規約を一読し、チェックを入れて「同意する」をクリックします。

ステップ6:トラッキングコードの取得&貼り付け
最後に、トラッキングコードを取得します。
トラッキングコードとは、自分のGoogleアナリティクスのアカウントと分析したいサイトを紐づけるためのコードです。
言い換えると、トラッキングコードを入手しサイトに貼り付けないと、Googleアナリティクスによる分析はできません。
ステップ5でGoogleアナリティクスにログインしたら、左下の「設定」をクリックし以下の画面の「トラッキング情報→トラッキングコード」をクリックします。
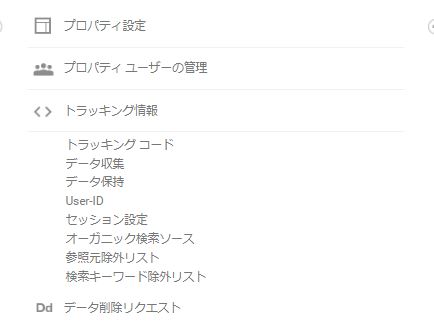
そして、そのトラッキングコードをウェブサイトのタグ内に貼り付けるという流れです。
もし、ワードプレスでサイトを作成していれば、プラグインで対応可能なので「ワードプレス アナリティクス プラグイン」などで検索してみましょう。
ワードプレス以外でサイトを運営していれば、導入するにはHTMLファイルを変更する必要があるので、エンジニア(サイト作成者)に相談した方が良いです。
最近のテンプレートではカスタマイズ画面からGoogleアナリティクスのトラッキングコードを入力できるようになっているものも多いので、手間なく挿入が可能です。
Googleアナリティクスの見方
前項までで、Googleアナリティクスの概要、および導入方法が分かったと思います。次に、Googleアナリティクスの見方を紹介していきます。
Googleアナリティクスには非常に多くの機能がありますので、ここではGoogleアナリティクスの項目ごとにどんなことがチェックできるかを解説していきます。
Googleアナリティクスの左部にサイドバーがありますが、基本的にそのサイドバーにある以下5つの項目のうち、リアルタイム・集客・行動の見方を理解しておけば問題ないでしょう。
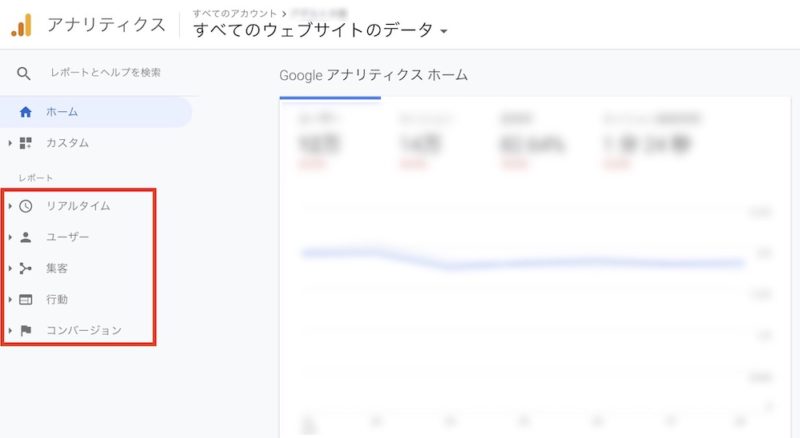
言い換えると、特に初心者はこの3つの項目以外は利用する必要がないといえます。
リアルタイム
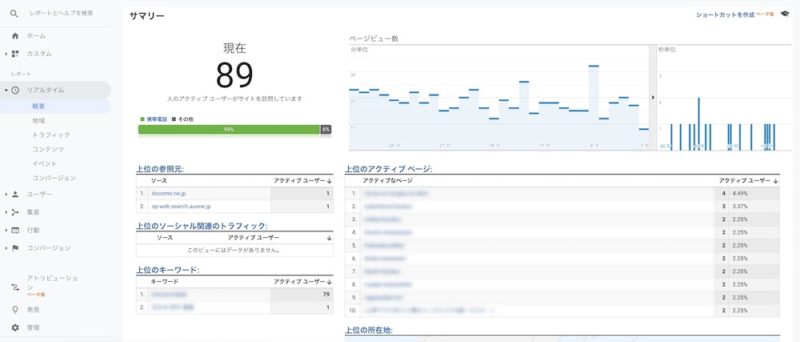
リアルタイムというのは言葉通りの意味で、「今まさにサイトを閲覧している人」を確認することができ、具体的に以下を確認できます。
- 今何人がサイトを閲覧しているか?
- どの地域からアクセスしているか?
- どの記事が見られているか?
ただ、リアルタイムが蓄積されたデータが統計データで出て、サイトの分析は統計データを利用します。
そのため、Googleアナリティクスの「リアルタイム」は、分析にはそこまで利用しませんので、参考程度に認識しておけば問題ないです。
集客

次に、「集客」は以下の項目を確認できます。
- 新規ユーザー数(=新規の訪問者数)
- 検索語句(どの言葉で検索されたか)
- デバイスごとの流入数
このように、サイトの訪問者(ユーザー)の詳細を確認することが可能です。
また、デバイスごとの流入数なども確認できるので、たとえばスマホに最適化した記事を書くべきか、PCに最適化した記事を書くべきなのか判断することができます。
サイトのジャンルにもよりますが、近年ではスマホの普及から、スマホからの閲覧がほとんどなので、記事の書き方もスマホユーザーを意識することが大切です。
また、検索語句も最初に狙っていたキーワードとは違うキーワードで検索されることがあるので、その時に応じて、記事を修正したりして、さらなる上位表示やユーザーの興味を引くような内容に変えていきます。
行動
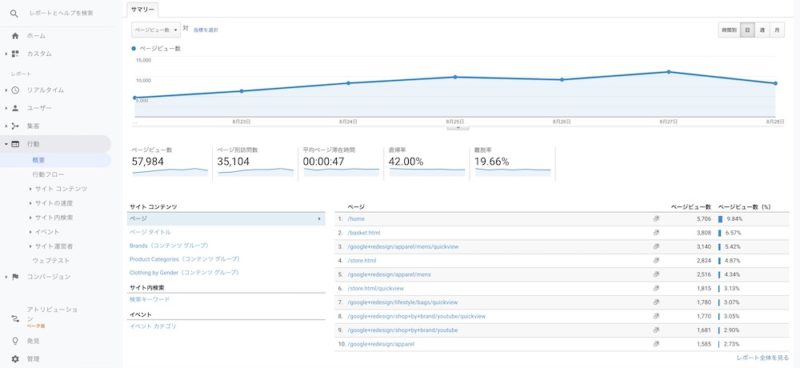
次に、「行動」は以下の項目を確認できます。
- ページビュー数(閲覧されたページ数)
- 平均ページ滞在時間(ページに滞在した時間)
- 直帰率(ほかの記事に遷移せずに離脱した率)
前項の集客も同じですが、これらの分析は期間を定めることができます。
たとえば、直近1週間の分析もできますし、過去に遡って3か月を区切って分析もできるということです。
この「行動」がGoogleアナリティクスで分析する上では重要なので、詳しくは次章で解説します。
Googleアナリティクスの使い方
前章でGoogleアナリティクスの大まかな見方が分かったと思います。
次に、具体的にGoogleアナリティクスを分析する際にどの部分をチェックして、どのような対策を講じるべきか?について解説します。
上述のように、Googleアナリティクスの「行動」の項目にある、以下3点をチェックして分析&対策を行いましょう。
- ページビュー数
- ページ滞在時間
- 直帰率
Googleアナリティクスには実に数多くの項目がありますが、ひとまず初心者の方は上記の3項目をチェックしていれば問題ないでしょう。
ページビュー数
まずはページビュー数(PV数)です。ページビュー数は、上述の通りサイト内の「ページの閲覧数」なので、その数字によって以下のことが分かります。
- 人気のある記事はどれか?
- 時期別の推移はどうなっているか?
人気のある記事はどれか?
例えば、以下のグラフはあるニュースサイトのPV数(2018年8月付近)です。
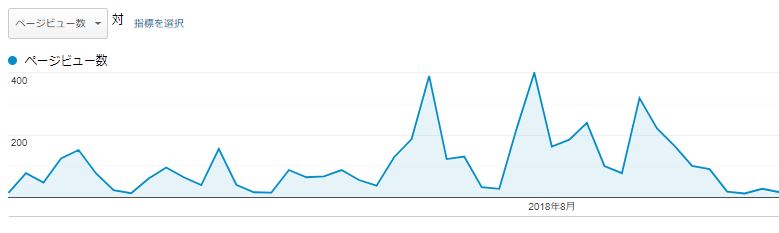
このように、1日当たりのPV数は200弱~400程度で推移しており、日によって差が激しいです。
PV数の内訳を確認すると、掲載している記事の中で「働き方」に関するニュース記事を書いた時にPV数が多くなっているという傾向がありました。
つまり、このサイトの訪問者は「働き方」に関心がある層ということが分かり、このサイトでは「働き方」に関する記事を中心に書いていけばPV数が増える可能性があります。
このように、PV数の内訳を見ていくことで、人気のある記事がどれか?が分かり、それによりサイトの読者のニーズが分かってきます。
時期別の推移はどうなっているか?
また、前項の推移からは読み取れませんが、サイトによっては時期別の推移で以下のことが分かります。
- 競合サイトが出てきたのでPV数が下がった
- PV数が上がるときはSNSでバズったときだけ
- 週末にPV数が上がる傾向にある
たとえば、競合サイトが出てきたのでPV数が下がったのであれば、その競合サイトを調査した上で記事の内容を変えなくてはいけません。
また、週末にPV数が上がる傾向があれば、なぜ週末に上がるか?読者が誰なのか?平日にPV数を上げる方法はないのか?などを考える必要があります。
このように、PV数の全体推移を見ることで上記のような傾向がつかめ、PV数を増やす対策を講じることが可能です。
滞在時間
次に滞在時間です。滞在時間は、以下のように平均ページビュー滞在時間を割り出すことができます。
また、ページごとの詳細を見れば、ページごとに滞在時間を確認することも可能です。

滞在時間でも色々な分析ができますが、たとえば以下のような分析が可能です。
- 滞在時間が長いページの傾向を分析
- 滞在時間が短いページの理由を分析
滞在時間が長いということは、読者に適切な情報を提供できているということです。
しかし、滞在時間が短いということは、そのページをクリックして記事を読んだところ、期待外れだったということになります。
たとえば、滞在時間が短いページの傾向が「結論が冒頭に書かれていない」「タイトルと内容が微妙に一致していない」などであれば、記事の内容をリライト(修正)する必要があるでしょう。
このように、滞在時間は主に記事の内容をブラッシュアップするための分析として利用できます。
直帰率
直帰率とは、最初にはじまったセッション(≒アクセス)のうち、そのページだけが唯一のセッションだった…つまり、最初のページを閲覧してすぐにページから離れてしまった率です。
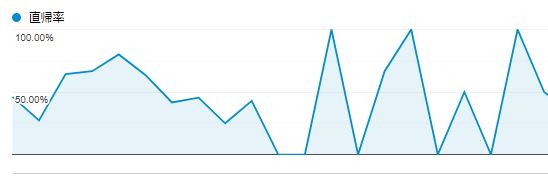
直帰率が高いということは、そのページを見ただけで興味をなくしてしまったということです。
ただ、サイト運営者としては、ほかのページにも遷移して欲しいので、直帰率が低いときは以下のような対策を講じます。
- サイト内を回遊しやすいように「関連記事」を充実させる
- ページの冒頭に魅力的な情報を提供する
- 記事の最後に必ず「次に読むべき記事」を紹介する
上記は一例ですが、直帰率を改善するための対策を講じれば、サイト自体に滞在する時間が長くなり、たくさんのページを見てもらうことができます。
有料版との違い
前項までで、具体的にGoogleアナリティクスのどの部分をチェックすべきか分かったでしょう。
次に、Googleアナリティクスの有料版と無料版の違いを解説します。
結論からいうと、大企業のサイトでもない限り有料版を導入する必要はなく、少なくとも初心者がサイト運営する上では無料版で十分です。
有料版でしかできないことを紹介すると、たとえば以下のような点です。
- 分析結果を閲覧できるボリュームが多くなる
- 教育トレーニングなどのサポートが受けられる
- 緊急時の対応サービスが受けられる
個人がサイト運営する上では手厚すぎるフォローであり、Googleアナリティクスの有料プランは月100万円単位の金額になるようです。
念の為、無料版と有料版の違いを表で表してみます。
| 比較項目 | 無料版 | 有料版 |
|---|---|---|
| 利用ケース | 個人や中小企業 | 全ての機能が必要な大企業 |
| データ送信の連携 | Google 広告、AdSense、Search Console | Google 広告、AdSense、アド マネージャー、ディスプレイ&ビデオ 360、検索広告 360、キャンペーン マネージャー、Search Console |
| リマーケティングの連携 | Google 広告 | Google 広告、ディスプレイ&ビデオ 360 |
| Google BigQuery との連携 | なし | あり |
| Salesforce との連携 | なし | あり |
| 高度な解析 | なし | あり |
| プロパティをまたいだ統合レポート | なし | あり |
| プロパティあたりのビュー数 | 最大 200 個 | 最大 400 個 |
| プロパティあたりのカスタム ディメンションとカスタム指標 | 合計 20 個 | 合計 200 個 |
| データ量無制限 | なし | あり |
| 非サンプリング レポート | なし | あり |
| 元データへのアクセス | なし | あり |
| サポートとサービス | ヘルプセンター、コミュニティ フォーラム(いずれもセルフサービス) | Google とグローバル パートナー ネットワークが提供するサービス、サポート、SLA |
| 料金 | 無料 | 月間130万円〜 |
上記の表以上に細かく細分化されていますが、このような違いがありますが、無料版でもかなり優秀は解析ツールとなるので、よほど大きなアクセスを集めたり、とても細かなデータ収集を行わない私たちのような場合は無料版で十分です。
無料版だけでも使いこなすのが大変であり、必要なデータは集計可能です。
GoogleアナリティクスQ&A
最後に、Googleアナリティクスに関する「よくある質問」について、Q&A方式で回答していきます。
特に、初心者の方は同じような疑問を持ちやすいので、以下のQ&Aを確認して事前に解決しておきましょう。
Q.アナリティクスの数字がゼロのままだがなぜか?
アナリティクスを導入したものの、ユーザー数やページビュー数がゼロのままということは、以下2つのことが考えられます。
- 本当に誰も閲覧していない
- トラッキングコードが間違っている
確認する方法としては、自分のスマホなどでサイトを閲覧し、上述した「リアルタイム」で反映されているか確認することです。
リアルタイムで反映されていれば設定ミスではないので、本当に閲覧数がゼロなのでしょう。
一方、反映されていなければトラッキングコードが適切に埋め込まれていない可能性があるので、再度確認が必要です。
Q.Googleアナリティクスの数字が急落したがなぜか?
Googleアナリティクスの数字が急落した原因はいくつか考えられますが、ある日を境に急落したのであればGoogleのアルゴリズムが変動した可能性があります。
Googleは、良質なサイトを上位に表示するため、定期的にアルゴリズムを変更…要は「上位表示するサイトの基準」を変えます。
そのアルゴリズムの変動によっては、「今まで○○と検索すれば一番上に表示されていたのに、突然15番目まで下がった」という事態になりかねません。
当然、表示順位が下がればPV数は落ちますので、まずは自分のサイトが今まで上位表示されていた検索ワードで検索してみて、今一度表示順位を確認してみましょう。
そして、Googleアルゴリズムの影響で表示が下がったのであれば、明確な対策はありません。
というのも、Googleはアルゴリズムを公開しないので、改善するためには上位表示されているサイトを分析して、色々と試してみるしかないからです。
Q.複数のサイトを登録できるのか?
Googleアナリティクスは1つのアカウントで、複数のサイトを登録することができます。方法は以下の通りです。
- Googleアナリティクスにログイン
- 左下にある「管理」をクリック
- 「プロパティの作成」をクリック
それ以降の方法は、上述した「ステップ4:測定対象を選択&プロパティの設定」以降と同じです。
Q.Googleアナリティクスの数値は本当に正確なのでしょうか?
Googleアナリティクスの数値は必ずも正確ではありません。
たとえば、Googleアナリティクスには「Googleアナリティクス オプトアウト」というアドオンがあり、このアドオンを入れている人のアクセスはカウントできません。
また、ほかの分析ツールと数値が異なる場合もありますが、それはアクセスをcookieで判断しているのか、ユーザーエージェントで判断しているのかが違う…要は判断基準がツールによって異なるからです。
そのため、Googleアナリティクスの分析結果は極めて確からしい数字ではあるものの、完全に正確な数字でない点は認識しておきましょう。
Q.Googleアドセンスとは違うのか?
Googleアドセンスは自分のサイトに広告を付けることができ、その広告がクリックされたり閲覧されたりすると、Googleから広告収入がもらえる機能です。
そのため、名称は似ていますが「サイトを分析する」という目的のGoogleアナリティクスとは根本的に異なります。
Googleアナリティクスとは別物なので、Googleアドセンスに関してはGoogleアドセンスのサイトで確認しましょう。
Googleアドセンスを利用するためにはサイトの審査があるので、どんなサイトでも無条件に広告を設定できるわけではない点には注意が必要です。
Googleアナリティクスまとめ
このように、Googleアナリティクスはサイトを分析するツールであり、サイトを運営している人は全員利用した方が良いツールです。
上述したようにGoogleアナリティクスの導入は簡単なので、まだ導入していない人はすぐに導入して、自分のサイトを分析してみましょう。
ただ闇雲に記事を書いているだけでは中々PV数は増えませんので、日々サイトを分析して色々と試してみることが重要です。
その積み重ねが自分の中でノウハウとして蓄積されるので、仮に別のサイトを運営するときにもそのノウハウは活きてくるでしょう。
Googleアナリティクスと同様にGoogleが提供するサービスで”Search Console(旧ウェブマスター ツール)”という解析ツールもあります。
こちらの導入も必須なので、合わせて利用してみましょう。